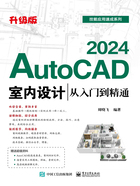
1.4.4 绘图区
绘图区位于用户界面的正中央,即被功能区和命令行所包围的整个区域,如图1-11所示。此区域是用户的工作区域,图形的设计与修改工作就是在该区域进行的。
在默认状态下,绘图区是一个无限大的电子屏幕,无论尺寸多大或多小的图形都可以在绘图区中绘制并灵活显示。

图1-11 绘图区
使用菜单栏中的“工具”→“选项”命令可以更改绘图区背景色。若要将绘图区背景色更改为白色,则可按如下步骤进行操作。
Step 01
执行菜单栏“工具”→“选项”命令,或者在命令行中输入OP命令,按↵ 键(后文命令行中用“↵”表示)执行“选项”快捷命令,打开“选项”对话框,如图1-12所示。
Step 02
展开“显示”选项卡,在“窗口元素”选项组中单击 按钮,打开“图形窗口颜色”对话框。
按钮,打开“图形窗口颜色”对话框。
Step 03
在“图形窗口颜色”对话框中展开“颜色”下拉列表框,如图1-13所示,在“颜色”下拉列表框内选择“白”。
Step 04
单击 按钮返回“选项”对话框。
按钮返回“选项”对话框。
Step 05
在“选项”对话框中单击 按钮,绘图区背景色显示为白色。
按钮,绘图区背景色显示为白色。

图1-12 “选项”对话框“显示”选项卡

图1-13 “图形窗口颜色”对话框
当移动鼠标时,绘图区会出现一个随光标移动的十字符号,此符号被称为十字光标。十字光标是由拾点光标和选择光标叠加而成的,其中,拾点光标是点的坐标拾取器,当执行绘图命令时,显示为拾点光标;选择光标是对象拾取器,当选择对象时,显示为选择光标;当没有任何命令执行时,显示为十字光标,如图1-14所示。

图1-14 光标的3种状态
在绘图区左下方有3个标签,即模型、布局1、布局2,分别代表了两种绘图空间,即模型空间和布局空间。模型代表了当前绘图区窗口处于模型空间,通常我们在模型空间进行绘图。
布局1和布局2是默认设置下的布局空间,主要用于图形的打印输出。用户可以通过单击相应标签,在这两种操作空间中进行切换。