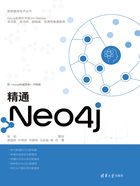
2.1.3 Neo4j的启动
2.1.3.1 启动方式
对于Windows系统的EXE安装包版本、Mac系统的dmg版本,在桌面上直接运行Neo4j的快捷方式图标即可以启动,下面我们会详细讲解;对于压缩包版本,安装完后需要使用命令启动,在上面的2.1.2.2节已经讲解,在此不再赘述。
在Windows和Mac系统下,第一次启动需要选择Neo4j应用的保存路径(见图2-18),此路径将用于保存Neo4j数据库的启动程序、数据库数据文件、插件等,在此我们使用默认路径即可。

图2-18 用路径选择
单击“Confirm”按钮后进入软件登记界面,在此界面填入下载安装包时记录下来的产品秘钥并填写个人信息,然后单击“Activate”按钮即可,如图2-19所示。

图2-19 软件登记界面
然后,进入Neo4j Desktop的主操作界面(见图2-20),在此界面上,我们可以创建、删除、启动数据库实例。

图2-20 Neo4j在Windows系统上的启动、关闭界面(Mac系统上的界面相同)
在此,我们单击右侧的“Stop”按钮关闭默认实例,然后再单击“Add Database”按钮后再单击“Create a Local Database”按钮创建一个新实例,如图2-21所示。在新实例创建框内输入新实例的预设密码后单击“Create”按钮即可。

图2-21 创建新实例
最后单击Start按钮启动新实例,如图2-22所示。

图2-22 动新实例
2.1.3.2 启动后的操作界面
启动后可用浏览器打开网址http://localhost:7474/,就可以看到Neo4j的操作界面。
在首次打开Neo4j操作界面时,需要输入我们预配置的密码,然后单击“Connect”按钮就可以打开Neo4j的操作界面了,如图2-23所示。需要注意:密码要牢记,因为在以后的程序开发等操作中还需要用到它。如果忘记了密码,则可以按照https://neo4j.com/docs/operations-manual/current/configuration/password-and-user-recovery/页面找回来。

图2-23 Neo4j Web控制台的登录界面
单击“Connect”按钮后就进入了Neo4j的操作界面,如图2-24所示。

图2-24 Neo4j Web控制台登录后的界面