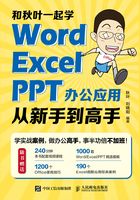
1.1 制作会议通知
案例说明
会议通知指会议准备工作基本就绪后,为方便与会人员提前做好准备而发给与会人员的通知。
会议通知文档制作完成后的效果如下图所示。

思路整理
会议通知往往都是一页文档,其结构简单,包含标题、正文、落款和日期。会议通知文档的制作主要涉及文本的录入与格式的修改,制作思路和涉及的主要知识点如下图所示。

1.1.1 创建会议通知文档
在开始编排会议通知文档之前,我们需要创建一个空白文档。
打开Word软件之后,在软件窗口中单击【空白文档】选项,如下图所示,即可快速完成空白文档的创建。

1.1.2 保存会议通知文档
创建好空白文档之后,需要将文档保存在对应的文件夹中,防止在后续编辑过程中因操作失误而丢失文档。
⇨ 第一次保存会议通知文档
在空白文档窗口中,❶按【F12】键打开【另存为】对话框;❷在对话框中打开对应的文件夹,然后在【文件名】文本框中输入“会议通知”;❸在【保存类型】中选择“Word文档(*.docx)”;❹单击【保存】按钮,完成会议通知文档的第一次保存。

⇨ 在编辑过程中保存文档
在编辑文档的过程中,应养成随时保存文档的好习惯,按快捷键【Ctrl+S】就可以快速完成文档的保存,此时标题栏中文件名的右侧会出现“已保存到这台电脑”的字样。

1.1.3 编辑会议通知文档内容
会议通知文档的新建和保存操作完成之后,就可以开始编辑会议通知文档的正式内容了。会议通知一般分为标题、正文、落款和日期3个部分,输入完一部分内容之后,需要按【Enter】键换行,再进行下一部分内容的输入。
1. 快速录入,复制粘贴通知正文
 将光标定位在文档左上方的第一行,输入“会议通知”4个字,完成后的效果如下图所示。
将光标定位在文档左上方的第一行,输入“会议通知”4个字,完成后的效果如下图所示。

 打开素材文件夹中的“会议通知.txt”文件,按快捷键【Ctrl+A】全选所有文本内容,再按快捷键【Ctrl+C】复制文本内容。
打开素材文件夹中的“会议通知.txt”文件,按快捷键【Ctrl+A】全选所有文本内容,再按快捷键【Ctrl+C】复制文本内容。

 返回会议通知Word文档中,按【Enter】键让光标换行,然后按快捷键【Ctrl+V】将复制的文本内容粘贴在文档中,如下图所示。
返回会议通知Word文档中,按【Enter】键让光标换行,然后按快捷键【Ctrl+V】将复制的文本内容粘贴在文档中,如下图所示。

2. 快速整理,批量删除正文中的空格、空行
从其他文件中向Word文档中复制粘贴内容时,经常会出现很多空格和空行。此时可以使用“查找和替换”功能批量删除它们,具体操作如下。
 ❶按快捷键【Ctrl+H】打开【查找和替换】对话框,❷单击【更多】按钮展开完整的界面,❸取消勾选【区分全/半角】选项。
❶按快捷键【Ctrl+H】打开【查找和替换】对话框,❷单击【更多】按钮展开完整的界面,❸取消勾选【区分全/半角】选项。

 ❶将光标定位在【查找内容】文本框中,输入“^w”(其中“^”需要同时按【Shift】键和键盘上方的数字键【6】输入);在【替换为】文本框中什么都不输入;❷单击【全部替换】按钮;❸此时软件会弹出对话框提示完成了多少处替换,单击【确定】按钮,完成空格的替换。
❶将光标定位在【查找内容】文本框中,输入“^w”(其中“^”需要同时按【Shift】键和键盘上方的数字键【6】输入);在【替换为】文本框中什么都不输入;❷单击【全部替换】按钮;❸此时软件会弹出对话框提示完成了多少处替换,单击【确定】按钮,完成空格的替换。

 再次按快捷键【Ctrl+H】打开【查找和替换】对话框,❶在【查找内容】文本框中输入“ p”(^p代表一个段落标记,两个段落标记连在一起产生一个空行);❷在【替换为】文本框中输入“^p”;❸单击【全部替换】按钮执行替换操作;❹在弹出的提示对话框中单击【确定】按钮。
再次按快捷键【Ctrl+H】打开【查找和替换】对话框,❶在【查找内容】文本框中输入“ p”(^p代表一个段落标记,两个段落标记连在一起产生一个空行);❷在【替换为】文本框中输入“^p”;❸单击【全部替换】按钮执行替换操作;❹在弹出的提示对话框中单击【确定】按钮。

3. 巧用Word,输入落款和日期
 将光标定位在通知内容的最后,按【Enter】键,在下一行输入企业名称,效果如下图所示。
将光标定位在通知内容的最后,按【Enter】键,在下一行输入企业名称,效果如下图所示。

 按【Enter】键,将光标换至企业名称的下一行,❶单击【插入】选项卡,在功能区中单击【日期和时间】图标,在弹出的【日期和时间】对话框中❷选择日期格式,❸单击【确定】按钮,❹就可以快速插入当前的日期。
按【Enter】键,将光标换至企业名称的下一行,❶单击【插入】选项卡,在功能区中单击【日期和时间】图标,在弹出的【日期和时间】对话框中❷选择日期格式,❸单击【确定】按钮,❹就可以快速插入当前的日期。


1.1.4 修改会议通知文档的格式
1. 修改标题格式,使其居中对齐于文档中部
会议通知中标题的字号应比正文内容的字号大,而且标题需要对齐到文档中部,因此需要对标题的字体和段落格式进行设置。
 将鼠标指针移动到通知标题所在行的左侧,当鼠标指针变为箭头形状时,单击即可快速选中标题内容,如下图所示。
将鼠标指针移动到通知标题所在行的左侧,当鼠标指针变为箭头形状时,单击即可快速选中标题内容,如下图所示。

 在【开始】选项卡中❶修改标题字体为“黑体”,❷修改字号为“小二”,完成字体格式的修改。
在【开始】选项卡中❶修改标题字体为“黑体”,❷修改字号为“小二”,完成字体格式的修改。

 ❶修改对齐方式为“居中”,❷调整文字宽度为7字符,❸完成后的效果如下图所示。
❶修改对齐方式为“居中”,❷调整文字宽度为7字符,❸完成后的效果如下图所示。

小贴士
利用【调整宽度】功能可以调整文字间距,这样就不用靠输入空格来调整文字之间的间距了。
2. 设置段落缩进,让通知正文段落划分清晰
通知正文一般分为抬头与通知内容两个部分,通知内容需要设置段落缩进,操作如下。
 选中通知标题之外的所有内容,❶修改字体为“仿宋”,❷修改字号为“三号”,❸完成后的效果如下图所示。
选中通知标题之外的所有内容,❶修改字体为“仿宋”,❷修改字号为“三号”,❸完成后的效果如下图所示。

 选中所有通知内容,❶右键单击,在弹出的菜单中选择【段落】命令,打开【段落】对话框;❷设置首行缩进为“2字符”;❸单击【确定】按钮,❹设置完成后的效果如下图所示。
选中所有通知内容,❶右键单击,在弹出的菜单中选择【段落】命令,打开【段落】对话框;❷设置首行缩进为“2字符”;❸单击【确定】按钮,❹设置完成后的效果如下图所示。

3. 修改落款和日期的对齐方式,让整份通知重心平衡
 选中落款和日期,在【开始】选项卡中,❶修改落款和日期的对齐方式为右对齐,❷完成后的效果如下图所示。
选中落款和日期,在【开始】选项卡中,❶修改落款和日期的对齐方式为右对齐,❷完成后的效果如下图所示。

 选中落款,右键单击,在弹出的菜单中选择【段落】命令。
选中落款,右键单击,在弹出的菜单中选择【段落】命令。

 ❶在【段落】对话框中修改段前距离为“1行”,❷单击【确定】按钮,❸完成段落格式的设置。
❶在【段落】对话框中修改段前距离为“1行”,❷单击【确定】按钮,❸完成段落格式的设置。

至此,会议通知文档就做好了。最后千万要记得,按快捷键【Ctrl+S】保存排版好的会议通知文档。