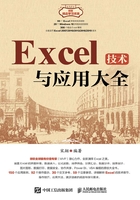
2.2 工作簿的基本操作
工作簿是Excel特有的文件类型,用户在Excel中输入的数据、设置的格式、执行的计算、创建的图表、编写的VBA代码都存储在工作簿中,掌握工作簿的基本操作是学习Excel的基础。本节将介绍工作簿的新建、打开、保存和另存、关闭、恢复、格式转换等操作。
2.2.1 新建工作簿
如果没有更改Excel的默认设置,那么在每次启动Excel程序时都会显示开始屏幕。它是用户开始在Excel中工作的起点,其中提供了用于新建和打开工作簿的选项,使用户可以方便地创建新的工作簿或打开现有的工作簿。
开始屏幕的左侧显示了【开始】、【新建】和【打开】3个类别,创建新的工作簿需要选择【新建】类别,进入如图2-1所示的【新建】界面。单击界面上方的【空白工作簿】将创建一个空白工作簿。界面下方列出了一些工作簿模板,通过缩略图可以预览它们的大致外观。用户可以在位于界面中间的搜索框中输入关键字并按【Enter】键,搜索特定名称或用途的模板。

图2-1 工作簿的【新建】界面
如果要使用模板创建工作簿,可以单击所需的模板缩略图,显示图2-2所示的界面,单击【创建】按钮将开始下载该模板,并基于该模板创建一个工作簿,该工作簿中的内容和格式与模板完全相同。用户可以根据实际需求,对工作簿中的内容和格式进行修改,快速完成工作簿的制作。

图2-2 基于模板创建工作簿
如果已经从Excel开始屏幕切换到工作簿界面,并希望在该界面中新建工作簿,那么可以使用以下两种方法。
◉ 单击快速访问工具栏中的【新建】按钮(如果已添加该命令),或按【Ctrl+N】快捷键,创建一个空白工作簿。
◉ 选择【文件】ð【新建】命令,在进入的界面中选择要基于哪个模板创建工作簿,该界面类似于Excel开始屏幕。
2.2.2 打开工作簿
在Excel开始屏幕中选择【打开】类别,将显示图2-3所示的【打开】界面。该界面分为左、右两个部分,右侧显示的内容随着左侧选择的选项而变化。
界面左侧显示的几个选项的功能如下。
◉ 最近:显示最近打开过的工作簿的名称,选择一个名称即可打开相应的工作簿。右击某个名称,弹出图2-4所示的菜单,选择【固定至列表】命令,将指定的工作簿固定在列表中,以后该名称将始终显示在列表的顶部,便于快速打开频繁使用的工作簿。
◉ OneDrive:使用Microsoft账户登录Excel程序,然后可以打开存储在与Microsoft账户关联的OneDrive中的工作簿。
◉ 这台电脑:显示一个内嵌于Excel中的简化版的文件资源管理器,其中显示Excel程序的默认文件夹,单击文件夹的名称将进入相应的文件夹,单击上方的箭头可以返回上一级文件夹。在文件夹中单击想要打开的工作簿,即可将其打开。
◉ 添加位置:添加云端位置。

图2-3 工作簿的【打开】界面
◉ 浏览:单击【浏览】按钮将打开【打开】对话框,导航到工作簿的存储位置,然后双击要打开的工作簿。如果无法正常打开工作簿,可以在【打开】对话框中选择要打开的工作簿,然后单击【打开】按钮右侧的下拉按钮,在弹出的菜单中选择【打开并修复】命令,如图2-5所示,Excel将在打开工作簿时尝试修复该工作簿。

图2-4 将指定的工作簿固定在列表中

图2-5 修复工作簿
如果当前正在工作簿界面中工作,那么可以使用以下两种方法打开工作簿。
◉ 单击快速访问工具栏中的【打开】按钮(如果已添加该命令),或按【Ctrl+O】快捷键,然后在【打开】对话框中双击要打开的工作簿。在【打开】对话框中可以按住【Ctrl】键或【Shift】键并配合鼠标单击,来选择一个或多个工作簿,以便将它们同时打开。
◉ 选择【文件】ð【打开】命令,在【打开】界面中选择最近打开过的工作簿,或者选择指定文件夹中的工作簿。

图2-6 设置打开和保存工作簿时不显示工作簿的【打开】界面
2.2.3 保存和另存工作簿
为了以后随时查看和编辑工作簿,需要将工作簿中的内容保存到计算机中,有以下两种方法。
◉ 单击快速访问工具栏中的【保存】命令,或按【Ctrl+S】快捷键。
◉ 选择【文件】ð【保存】命令。
默认进入【另存为】界面,该界面与前面介绍的【打开】界面类似,选择一个保存位置,将打开【另存为】对话框,如图2-7所示,输入工作簿的名称并单击【保存】按钮,即可保存工作簿。
如果使用上一小节介绍的方法设置了在打开和保存工作簿时不显示Backstage,那么在执行保存操作时,对于新建的工作簿将直接打开【另存为】对话框。如果已将工作簿保存到计算机中,那么在执行保存操作时,会将上次保存后的最新修改直接保存到当前工作簿中,而不再显示【另存为】对话框。

图2-7 【另存为】对话框
如果要将当前工作簿以其他名称保存,可以选择【文件】ð【另存为】命令,在【另存为】界面中选择一个保存位置,然后在打开的【另存为】对话框中输入工作簿的新名称,最后单击【保存】按钮。
2.2.4 关闭工作簿
可以将暂时不使用的工作簿关闭,从而释放它们占用的内存资源。关闭工作簿的方法有以下两种。
◉ 单击快速访问工具栏中的【关闭】按钮(如果已添加该命令)。
◉ 选择【文件】ð【关闭】命令。
如果在关闭工作簿时包含未保存的内容,将会显示如图2-8所示的对话框,单击【保存】按钮,即可保存内容并关闭工作簿。

图2-8 关闭包含未保存内容的工作簿时显示的提示信息
2.2.5 恢复未保存的工作簿
恢复未保存的工作簿是从Excel 2010开始提供的功能,Excel 2010及更高版本的Excel都支持该功能。未保存工作簿是指在一个新建的工作簿中执行了任何可被检测到的使工作簿发生更改的操作,如输入内容、设置格式等,然后在没有对工作簿进行保存的情况下将其关闭。恢复未保存的工作簿的操作步骤如下。
选择【文件】ð【打开】命令,在【打开】界面中单击【恢复未保存的工作簿】按钮,在【打开】对话框中双击要恢复的工作簿,如图2-9所示,将在Excel中打开该工作簿,然后可以将其保存到计算机磁盘中,从而恢复未保存的工作簿中的数据。
用于恢复的未保存工作簿位于以下路径中,假设Windows操作系统安装在C盘。
C:\Users\<用户名>\AppData\Local\Microsoft\OFFICE\UnsavedFiles
图2-9 选择要恢复的未保存工作簿
2.2.6 兼容模式与格式转换
在Excel 2007及更高版本的Excel中打开由低版本Excel创建的工作簿(扩展名为.xls)时,在Excel窗口标题栏中将显示文字“[兼容模式]”,如图2-10所示。在兼容模式下会禁用一些在低版本Excel中不支持的新功能。

图2-10 兼容模式
为了解决这个问题,需要将用低版本Excel创建的工作簿转换为新的格式,操作步骤如下。
(1)在Excel 2007或更高版本的Excel中打开扩展名为.xls的工作簿,然后选择【文件】ð【信息】命令,在进入的【信息】界面中单击【转换】按钮,如图2-11所示。

图2-11 单击【转换】按钮
(2)打开图2-12所示的对话框,单击【确定】按钮,将当前工作簿转换为支持高版本Excel中的新功能的文件格式,Excel窗口标题栏中的“[兼容模式]”文字随即消失。

图2-12 转换工作簿格式时的提示信息