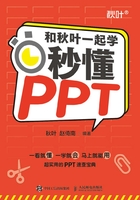
上QQ阅读APP看书,第一时间看更新
03 如何将Word转换成PPT格式?
通常,在正式开始做PPT之前都要准备好Word文字稿。但很多人都不知道,把Word里面的文字迁移到PPT中其实根本不用复制、粘贴,可以快速搞定。
想要实现Word快速转换为PPT,需要按照如下转换规律为文字段落应用对应的标题样式。


转换前,我们需要将命令添加到快速访问工具栏中。
1 单击Word【快速访问工具栏】最右侧的下拉按钮,在菜单中选择【其他命令】命令。

2 将【PowerPoint选项】对话框右侧的【常用命令】更改为【不在功能区中的命令】,在下方命令列表中找到并选中【发送到Microsoft PowerPoint】命令。

3 单击【添加】按钮,将命令添加到右侧访问工具栏中,单击【确定】按钮完成命令添加。

4 在Word中设置完各个段落的样式之后,选择【发送到Microsoft PowerPoint】命令,此时计算机就会按照规律生成一份PPT。
