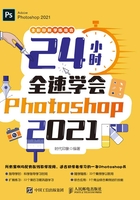
上QQ阅读APP看书,第一时间看更新
1.2.6 面板
Photoshop 2021一共有31个面板,这些面板主要用来配合图像的编辑、对操作进行控制、设置参数等。选择“窗口”菜单下的命令可以打开面板,如图1-21所示。例如,选择“窗口>颜色”菜单命令,使“颜色”命令处于勾选状态,就可以在工作界面中显示出“颜色”面板。

图1-21
◆1. 折叠/展开与关闭面板
在默认情况下,面板都处于展开状态,如图1-22所示。单击面板右上角的折叠 图标,可以将面板折叠,同时折叠
图标,可以将面板折叠,同时折叠 图标会变成展开
图标会变成展开 图标(单击该图标可以展开面板),如图1-23所示。单击关闭
图标(单击该图标可以展开面板),如图1-23所示。单击关闭 按钮,可以关闭面板。
按钮,可以关闭面板。

图1-22

图1-23
小提示
如果不小心关闭了某个面板,可以将其重新调出来。以“颜色”面板为例,如果将其关闭了,可以选择“窗口>颜色”菜单命令或按F6键重新将其调出来。
◆2. 拆分面板
默认情况下,面板以面板组的方式显示在工作界面中,如“图层”面板、“通道”面板和“路径”面板就是组合在一起的,如图1-24所示。如果要使其中某个面板成为一个单独的面板,可以将鼠标指针放置在面板名称上,然后按住鼠标左键拖曳面板,将其拖曳出面板组,如图1-25和图1-26所示。

图1-24

图1-25

图1-26
◆3. 组合面板
如果要将一个单独的面板与其他面板组合在一起,可以将鼠标指针放置在该面板的名称上,然后按住鼠标左键将其拖曳到要组合的面板名称上,如图1-27和图1-28所示。

图1-27

图1-28
◆4. 打开面板菜单
每个面板的右上角都有一个 图标,单击该图标可以打开该面板的菜单,如图1-29所示。
图标,单击该图标可以打开该面板的菜单,如图1-29所示。

图1-29