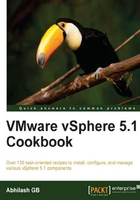
Preparing vCenter Server Appliance for first use
Just deploying the appliance wouldn't just make it available for use. The appliance has to be prepared so that it can be made available on the network and can be used to manage ESXi servers.
Getting ready
Power on the appliance virtual machine. The first screen after the boot is shown in the following screenshot:

At this screen you could select Login to log in to the appliance.
Note
The default username and password for the appliance are root and vmware.
The Quickstart Guide section of the first screen will show you the URL that should be used to connect to the web interface of vCenter Server Appliance. This web interface is not used to manage the ESXi server, but to configure the vCenter Server Appliance. The How to do it... section of this recipe will help you configure and prepare the appliance for its first use.
How to do it...
In this recipe we will learn how to perform the initial configuration and prepare the appliance for first use:
- Connect to the web interface of the appliance using the URL provided at the welcome screen of the appliance.
Note
The URL will be of the
https://ip-address-of-the-appliance:5480/format. - Log in using the root user credentials and, when prompted for accepting the license agreement, select the checkbox Accept license agreement, and click on Next to go to the next screen or click on Cancel to cancel the wizard.
- At the appliance's web interface, navigate to Network | Address and then change the IPv4 Address Type value from DHCP to Static. It is recommended that you use a static IP address for the appliance. This is because, if the DNS server is down for some reason, then you as an administrator will know the IP address, which can used to reach the vCenter Server.

The moment you click on Static, it will then prompt you to enter the static configuration. Supply a hostname or the FQDN, the IPv4 address and Netmask. Make sure that a DNS record corresponding to the hostname entry is already created.
The default gateway and the DNS server information will be already prefilled with the information it received from the DHCP server.

- Once done click on Save Settings. It might just take a while to save the network settings. If successful, it should terminate the current session and take you back to the appliance's login page.
- Relogin to the appliance and launch the setup wizard located at Summary | Utilities.

- The vCenter Server setup wizard will first prompt you to choose a configuration method. Use Configure with default settings, if you don't want to customize any options. Use Upgrade from previous version, if you are upgrading the appliance; Set custom configuration will let you customize every option. I have selected Set custom configuration so that we can review the options available.

- On the next screen choose the database type. You could use either embedded or oracle. We have chosen to use the embedded
PostGreSQLdatabase.
- Next, you will be prompted to configure SSO deployment type and database type. If there is an existing SSO environment you could use the External option to supply the values. In this case we will continue with the default embedded deployment type and embedded database.

- If you want the vCenter Server to be part of the Active Directory then you could select the option to enable Active Directory.

- On the next screen, review the supplied configuration and click on Start for the wizard to start configuring the database, SSO, and the Active Directory.