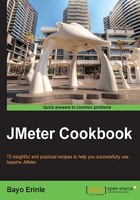
Viewing and analyzing test results
When it comes to viewing your test results, JMeter comes with a vast number of components to aid this regard. Each component gives a different perspective into how to visualize your test results. Deciding which to use depends mostly on what kind of data you are interested in for a test run. Also, JMeter doesn't place a limit on how many of these listeners you can use on a test script, so it's not uncommon to see scripts with several results listeners.
How to do it…
In this recipe, we will cover three of the most popular built-in viewing components you will most likely need for your scripts. This is by no means an exhaustive list, so be sure to explore other viewing components. Perform the following steps:
- Launch JMeter.
- Open a previously recorded test script.
- Add a View Results Tree listener by navigating to Test plan | Add | Listener | View Results Tree.
- Add a Aggregate Report listener by navigating to Test plan | Add | Listener | Aggregate Report.
- Add View Results in table by navigating to Test plan | Add | Listener | View Results In Table.
- Start the test.
- Examine the results on each of the added results listeners. The entire process is shown in the following screenshot:

Adding the View Results Tree listener
The View Results Tree component is shown in the following screenshot:

How it works…
Once added, the test results will be written in real time to these listeners as the test is going on. Each listener gives a different data representation of the test results. Depending on what you are interested in, you will use a different set of listeners.
There's more…
There are graph listeners that plot graphs in real time, helping you visualize your test results in a graphical way. Also, there are extensions to JMeter that provide even additional result listeners just in case you need more than the built-in listener components.