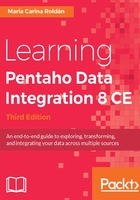
Using the Transformation Job Entry
In this section, you will learn how to run a Transformation from a Job. For this tutorial, we will use the Transformation you created in the section Running Transformations in an Interactive Fashion in Chapter 2, Getting Started with Transformations:
- Run Spoon and create a new Job.
- Expand the General category of entries and drag a START and a Transformation entry to the canvas.
- Create a hop from the START entry to the Transformation entry.
- Save the Job.
Before continuing, look for the Transformation that generates the date range; make sure you pick the lastest version, the one that has the Delay row step. Copy it to a folder named transformations inside the folder where you just saved your Job. Rename it as generating_date_range.ktr.
- Now double-click on the Transformation entry.
- Position the cursor in the Transformation: textbox, press Ctrl + Space, and select ${Internal.Entry.Current.Directory}.
- Click on the icon to the left of the textbox. A window appears that lets you search for the Transformation file in your system file.
The variable ${Internal.Entry.Current.Directory} evaluates the directory where the Job resides. As you can see, the ${Internal.Entry.Current.Directory}variable provides a convenient starting place for looking up the Transformation file.
- Select the Transformation generating_date_range.ktr and click on OK.
- Now the Transformation: textbox has the full path to the Transformation. Replace the full Job path back to ${Internal.Entry.Current.Directory} so the final text for the Transformation: field is as shown in the following screenshot:

Configuring a Transformation Job entry
- Click on OK.
- Save the Job and run it.
While running, a special tick appears on top of the Transformation icon, meaning that the Transformation is being executed, as shown:

Executing a Transformation from a Job
We decided to run the Transformation with the delay row for a reason. We will show a feature named drill-down:
- While running, right-click on the Transformation icon and select Open Transformation. The Transformation will be opened and you will see how it is being executed.
As usual, you could do sniff test. Remember that you do it by right-clicking on any step and selecting any of the sniff test during execution options in the contextual menu. For more details on this, refer to Chapter 2, Getting Started with Transformations.
- Select the Job tab again. You will see that the log also displays information about the execution of the Transformation that is called by the Job.
The Job explained was just an example of how to use a Transformation Job entry. Note that many transformations perform their tasks by themselves. That is the case of the Transformation you ran in the tutorial.
If it makes sense to run the Transformation alone, you can do it. You are not forced to embed it into a Job.
This was just a quick view of the feature. There will be many opportunities to run transformations from jobs through the next chapters.