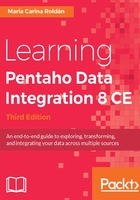
Adding steps and creating hops
In the previous chapter, you designed a Transformation with just two steps and one explanatory note. You learned to drag and drop steps to the work area and to link steps by using the mouseover assistance toolbar. There are alternative ways to do the same thing.
For adding a new step to the work area, you can use any of the following:
- Drag and drop the step from the Steps tree to the work area.
- Double-click the step in the Steps tree. In this case, if there is a step selected in the work area, a new hop will automatically be created from that Step to the new one.
- Shift-double-click the step in the Steps tree. The step will appear in the work area and its configuration window will be opened, ready for being filled with data. If there is a step selected in the work area, a new hop will automatically be created from that step to the new one.
For linking two steps, you can either:
- Use the output or the input connectors in the mouseover assistance toolbar
- Click on a step and drag it toward the second step while holding down the middle mouse button
- Click on a step and drag it towards the second step while pressing the Shift key and holding down the left mouse button
- Double-click or Shift-double-click when adding a new step, as explained previously
When linking two steps, then depending on the kind of source step, you might be prompted for the kind of hop to create. For now, just select the Main output of step option. You will learn about the second option by the end of this chapter.
Among all the ways explained for adding steps and hops, you can use the one that you feel most comfortable with. As an addition, there are several shortcuts, very useful as your transformations become more complex. You can find them all in the different menus in Spoon.
If you are a Mac user, be aware that a mixture of Windows and Mac keys are used. In general, the Ctrl key should be replaced with the command key, and we use the name option for referring to the Alt key. For example, for copying, you do not use Ctrl + C but command + C; instead of creating a Job with Ctrl + Alt + N, you do it with command + option + N.