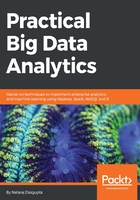
Installing Packt Data Science Box
We have also created a separate virtual machine for some of the exercises in the book.
Download the Packt Data Science Virtual Machine Vagrant files from https://gitlab.com/packt_public/vm.
To load the VM, first download Vagrant from https://www.vagrantup.com/downloads.html.

Download page for Vagrant
Once you have completed the download, install Vagrant by running the downloaded Vagrant installation file. Once the installation completes, you'll get a prompt to restart the machine. Restart your system and then proceed to the next step of loading the vagrant file:

Completing the Vagrant Installation
Click confirm on the final step to restart:

Restarting System
In the terminal or command prompt, go to the directory where you have downloaded the Packt Data Science Vagrant files and run the following commands (shown in Windows):
$ vagrant box add packtdatascience packtdatascience.box
==> box: Box file was not detected as metadata. Adding it directly...
==> box: Adding box 'packtdatascience' (v0) for provider:
box: Unpacking necessary files from: file://C:/Users/packt/Downloads/packt_public_vm/packtdatascience.box
box: Progress: 100% (Rate: 435M/s, Estimated time remaining: --:--:--)
==> box: Successfully added box 'packtdatascience' (v0) for 'virtualbox'!
$ vagrant box list
packtdatascience (virtualbox, 0)
C:UsersNataraj DasguptaDownloadspackt_public_vm>vagrant up
Bringing machine 'default' up with 'virtualbox' provider...
==> default: Importing base box 'packtdatascience'...
==> default: Matching MAC address for NAT networking...
==> default: Setting the name of the VM: packt_public_vm_default_1513453154192_57570
==> default: Clearing any previously set network interfaces...
==> default: Preparing network interfaces based on configuration...
default: Adapter 1: nat
==> default: Forwarding ports...
default: 22 (guest) => 2222 (host) (adapter 1)
==> default: Booting VM...
...
If all goes well, you should see a new entry in Oracle VirtualBox:

Oracle Virtualbox with Packt Data Science VM
Double-click on the name of the box to start (and test) it. Log in with id/password as packt/packt:

Login screen on Packt VM