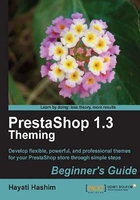
Time for action—Modifying the Center Editorial Block
The Centre Editorial Block can be modified through Back Office | Modules | Tools | Home text editor .

In this section, you can also edit the Centre Block image, which is referred to as Homepage's logo , and this title can be quite misleading as it may be confused with the actual logo. However, we have covered this matter in the previous chapter and did a mapping of each field here to the front office page of the store.
You only need to upload the image you want to replace it with and continue with editing the Homepage logo link , which is the link for this image ( Homepage's logo ). You may just leave it set to your current website address if you want (for example, www.mydomainname.com ). You can also leave it blank if you don't want the image to be a link.
Furthermore, you will see Homepage logo subheading , which is the small letters you see on the default theme page that appear under the image.

Let's replace the Homepage's logo image, Homepage logo link , and a new Homepage logo subheading :
- Click on the Update the editor button.
- Review your changes in your front office browser.

- You will need to refresh the page once to see the effect.
It is possible to work with different image sizes, but the width of the image will "disturb" your column settings. If you are not going to make any unnecessary changes, then it is best to use images of the safe maximum width for the center column which is 530 pixels. If you exceed this width it will push your right column outside the standard browser view.
Now let's have a look at what you have achieved so far.

What just happened?
You have modified your Center Editorial Block by inserting a new Homepage's logo image, Homepage logo link , and a new Homepage logo subheading .