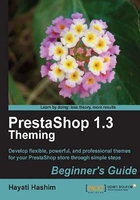
Time for action—Installing, enabling, and configuring the Categories block
You will need to install the chosen blocks using the following steps:
- Go to the Modules | Blocks | scroll down and find the Categories block just like the Home text editor module, which we installed some time back.

- Once you have enabled the installed Categories block , you will see the block appear in your front office, as shown in the following image:

- Configure the block. In this case, we will be able to decide how many categories we want to display in our category block.
- You will get to set the Maximum depth of the sublevels displayed in the block.
- This specifies how many categories you have in your category box. By default, there are three sublevels and the module block is positioned on the top left of your web page.
- You can also choose the Dynamic mode on this sublevel.

Having the Maximum depth of the Categories block of 3, you may have the following within your Categories block :
- a category
- a sub-category
- a sub-sub-category
This actually relates to the next tab, which is in the Catalog tab, and we will cover this tab in the next chapter.
The next screenshot shows what is seen in your CATEGORIES block in your front office:

This categorization is mostly common sense and logistically connected to how you want to categorize items in your store.
The CATEGORIES block can show such a three parent category, as shown in the preceding screenshot, or with a child category, as shown in the following screenshot:

Next, we will install Top sellers block , New products block , Cart block , Info block , and a Newsletter block . We will see that all these blocks are moveable or transplantable elsewhere in the page. Using this back office function, you will still be limited to moving each of them to either the left or the right column, but not the center column.