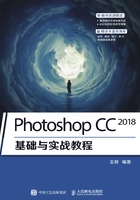
上QQ阅读APP看书,第一时间看更新
2.3.5 实战:用“抓手工具”移动画面

难度:☆
素材文件 第2章\2.3.5
在线视频 第2章\2.3.5 实战:用“抓手工具”移动画面.mp4
技术要点 移动画面
步骤01 启动Photoshop CC 2018 软件,将素材文件“2.3.5 用‘抓手工具’移动画面.jpg”打开,如图2-72所示。

图2-72 打开素材文件
步骤02 按住Ctrl键临时切换到“缩放工具”,单击图像,放大显示比例,如图2-73所示。

图2-73 放大显示比例
延伸讲解
可以按住Alt键或Ctrl键和鼠标左键不放,以平滑的方式逐渐缩放显示比例。
步骤03 在放大的显示比例上按住鼠标左键并拖动即可移动图像,如图2-74所示。

图2-74 移动图像
步骤04 同时按住鼠标左键和H键,窗口中会显示出全部图像并出现一个矩形框,将矩形框移动到要查看的区域,如图2-75所示。

图2-75 显示矩形框
步骤05 放开鼠标左键与H键,可以快速放大矩形框中的区域,如图2-76所示。

图2-76 放大图像
延伸讲解
使用绝大多数工具时,按住键盘上的空格键都可以临时切换到“抓手工具”。