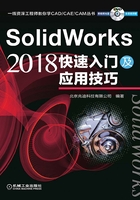
1.3 SolidWorks 2018用户界面
1.3.1 用户界面简介
在学习本节时,请首先打开一个模型文件。具体操作方法是:选择下拉菜单

 命令,在“打开”对话框中选择目录D:\swxc18\work\ch01.03.01,选中“down_base.SLDPRT”文件后,单击
命令,在“打开”对话框中选择目录D:\swxc18\work\ch01.03.01,选中“down_base.SLDPRT”文件后,单击 按钮。
按钮。
SolidWorks 2018版本的用户界面包括设计树、下拉菜单区、工具栏按钮区、图形区、任务窗格、状态栏等(图1.3.1)。
1.设计树
设计树中列出了活动文件中的所有零件、特征以及基准和坐标系等,并以树的形式显示模型结构。通过设计树可以很方便地查看及修改模型。
通过设计树可以使以下操作更为简洁快速。
● 通过双击特征的名称来显示特征的尺寸。
● 通过右击某特征,然后选择 命令来更改特征的名称。
命令来更改特征的名称。
● 通过右击某特征,然后选择 命令来查看特征的父子关系。
命令来查看特征的父子关系。
● 通过右击某特征,然后单击“编辑特征”按钮 来修改特征参数。
来修改特征参数。
● 重排序特征。在设计树中,通过拖动及放置来重新调整特征的创建顺序。
2.下拉菜单区
下拉菜单中包含创建、保存、修改模型和设置SolidWorks环境的一些命令。

图1.3.1 SolidWorks工作界面
3.工具栏按钮区
工具栏中的命令按钮为快速进入命令及设置工作环境提供了极大的方便,用户可以根据具体情况定制工具栏。
注意:用户会看到有些菜单命令和按钮处于非激活状态(呈灰色,即暗色),这是因为它们目前还没有处在发挥功能的环境中,一旦它们进入有关的环境,便会自动激活。
4.状态栏
在用户操作软件的过程中,消息区会实时地显示当前操作、当前状态以及与当前操作相关的提示信息等,以引导用户操作。
5.图形区
SolidWorks各种模型图像的显示区。
6.任务窗格
SolidWorks的任务窗格包括以下内容。
● (SolidWorks资源):包括“开始”“工具”“社区”“在线资源”等区域。
(SolidWorks资源):包括“开始”“工具”“社区”“在线资源”等区域。
● (设计库):用于保存可重复使用的零件、装配体和其他实体,包括库特征。
(设计库):用于保存可重复使用的零件、装配体和其他实体,包括库特征。
● (文件探索器):相当于Windows的资源管理器,可以方便地查看和打开模型。
(文件探索器):相当于Windows的资源管理器,可以方便地查看和打开模型。
● (视图调色板):用于插入工程视图,包括要拖动到工程图图样上的标准视图、注解视图和剖面视图等。
(视图调色板):用于插入工程视图,包括要拖动到工程图图样上的标准视图、注解视图和剖面视图等。
● (外观、布景和贴图):包括外观、布景和贴图等。
(外观、布景和贴图):包括外观、布景和贴图等。
● (自定义属性):用于自定义属性标签编制程序。
(自定义属性):用于自定义属性标签编制程序。
● (SolidWorks Forum):SolidWorks论坛,可以与其他SolidWorks用户在线交流。
(SolidWorks Forum):SolidWorks论坛,可以与其他SolidWorks用户在线交流。
1.3.2 用户界面的定制
本节主要介绍SolidWorks中的自定义功能。
进入SolidWorks系统后,在建模环境下选择下拉菜单

 命令,系统弹出图1.3.2所示的“自定义”对话框,利用此对话框可对工作界面进行自定义。
命令,系统弹出图1.3.2所示的“自定义”对话框,利用此对话框可对工作界面进行自定义。
1. 工具栏的自定义
在图1.3.2所示的“自定义”对话框中单击 选项卡,即可进行开始菜单的自定义。通过此选项卡,用户可以控制工具栏在工作界面中的显示。在“自定义”对话框左侧的列表框中选中某工具栏,单击
选项卡,即可进行开始菜单的自定义。通过此选项卡,用户可以控制工具栏在工作界面中的显示。在“自定义”对话框左侧的列表框中选中某工具栏,单击 图标,则图标变为
图标,则图标变为 ,此时选择的工具栏将在工作界面中显示出来。
,此时选择的工具栏将在工作界面中显示出来。

图1.3.2 “自定义”对话框
2. 命令按钮的自定义
下面以图1.3.3a所示的“参考几何体(G)”工具条的自定义来说明自定义工具条中命令按钮的一般操作过程。

图1.3.3 自定义工具条
Step1. 选择下拉菜单

 命令,系统弹出“自定义”对话框。
命令,系统弹出“自定义”对话框。
Step2. 显示需自定义的工具条。在“自定义”对话框中选择 复选框,则图1.3.3a所示的“参考几何体(G)”工具条显示在界面中。
复选框,则图1.3.3a所示的“参考几何体(G)”工具条显示在界面中。
Step3. 在“自定义”对话框中单击 选项卡,在
选项卡,在 列表框中选择
列表框中选择 选项,此时“自定义”对话框如图1.3.4所示。
选项,此时“自定义”对话框如图1.3.4所示。
Step4. 移除命令按钮。在“参考几何体(G)”工具条中单击 按钮,按住鼠标左键,将其拖动至图形区空白处放开,此时“参考几何体(G)”工具条如图1.3.3b所示。
按钮,按住鼠标左键,将其拖动至图形区空白处放开,此时“参考几何体(G)”工具条如图1.3.3b所示。
Step5. 添加命令按钮。在“自定义”对话框单击 按钮,按住鼠标左键,拖动至“参考几何体(G)”工具条上放开,此时“参考几何体(G)”工具条如图1.3.3a所示。
按钮,按住鼠标左键,拖动至“参考几何体(G)”工具条上放开,此时“参考几何体(G)”工具条如图1.3.3a所示。
3. 菜单命令的自定义
在“自定义”对话框中单击 选项卡,即可进行下拉菜单中命令的自定义(图1.3.5)。下面将以下拉菜单
选项卡,即可进行下拉菜单中命令的自定义(图1.3.5)。下面将以下拉菜单



 命令为例,说明自定义菜单命令的一般操作步骤(图1.3.6)。
命令为例,说明自定义菜单命令的一般操作步骤(图1.3.6)。

图1.3.4 “命令”选项卡

图1.3.5 “菜单”选项卡
Step1. 选择需自定义的命令。在图1.3.5所示的“自定义”对话框的 列表框中选择
列表框中选择 选项,在
选项,在 列表框中选择
列表框中选择 选项。
选项。
Step2. 在“自定义”对话框的 下拉列表中选择
下拉列表中选择 选项。
选项。
Step3. 在“自定义”对话框的 下拉列表中选择
下拉列表中选择 选项。
选项。
Step4. 采用原来的命令名称。在“自定义”对话框中单击 按钮,然后单击
按钮,然后单击 按钮完成命令的自定义(如图1.3.6b所示,在
按钮完成命令的自定义(如图1.3.6b所示,在 下拉菜单中多出了
下拉菜单中多出了 命令)。
命令)。

图1.3.6 菜单命令的自定义
4. 键盘的自定义
在“自定义”对话框中单击 选项卡(图1.3.7),即可设置执行命令的快捷键,这样能快速方便地执行命令,提高效率。
选项卡(图1.3.7),即可设置执行命令的快捷键,这样能快速方便地执行命令,提高效率。

图1.3.7 “键盘”选项卡