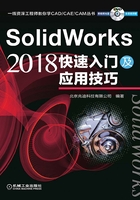
4.11 参考几何体
SolidWorks中的参考几何体包括基准面、基准轴和点等基本几何元素,这些几何元素可作为其他几何体构建时的参照物,在创建零件的一般特征、曲面、零件的剖切面以及装配中起着非常重要的作用。
4.11.1 基准面
基准面也称基准平面。在创建一般特征时,如果模型上没有合适的平面,用户可以创建基准面作为特征截面的草图平面及其参照平面,也可以根据一个基准面进行标注,就好像它是一条边。基准面的大小可以调整,以使其看起来适合零件、特征、曲面、边、轴或半径。
要选择一个基准面,可以选择其名称,或选择它的一条边界。
1.通过直线/点创建基准面
利用一条直线和直线外一点创建基准面,此基准面包含指定直线和点(由于直线可由两点确定,因此这种方法也可通过选择三点来完成)。
如图4.11.1所示,通过直线/点创建基准平面的一般操作步骤如下。

图4.11.1 通过直线/点创建基准面
Step1. 打开文件D:\swxc18\work\ch04.11.01\create_datum_plane01.SLDPRT。
Step2. 选择命令。选择下拉菜单



 命令(或单击“参考几何体”工具栏中的
命令(或单击“参考几何体”工具栏中的 按钮),系统弹出图4.11.2所示的“基准面”对话框。
按钮),系统弹出图4.11.2所示的“基准面”对话框。
Step3. 定义基准面的参考实体。选取图4.11.1a所示的直线和点作为所要创建的基准面的参考实体。
Step4. 单击“基准面”对话框中的 按钮,完成基准面的创建。
按钮,完成基准面的创建。

图4.11.2 “基准面”对话框
2.创建与曲面相切的基准面
通过选择一个曲面创建基准面,此基准面与所选曲面相切,需要注意的是,创建时应指定方向矢量。下面介绍创建图4.11.3所示的与曲面相切的基准面的一般操作步骤。

图4.11.3 创建与曲面相切的基准面
Step1. 打开文件D:\swxc18\work\ch04.11.01\create_datum_plane03.SLDPRT。
Step2. 选择命令。选择下拉菜单



 命令(或单击“参考几何体”工具栏中的
命令(或单击“参考几何体”工具栏中的 按钮),系统弹出图4.11.2所示的“基准面”对话框。
按钮),系统弹出图4.11.2所示的“基准面”对话框。
Step3. 定义基准面的参考实体。选取图4.11.3a所示的点和曲面作为所要创建的基准面的参考实体。
Step4. 单击“基准面”对话框中的 按钮,完成基准面的创建。
按钮,完成基准面的创建。
3.垂直于曲线创建基准面
利用点与曲线创建基准面,此基准面通过所选点,且与选定的曲线垂直。
如图4.11.4所示,通过垂直于曲线创建基准面的一般操作步骤如下。

图4.11.4 垂直于曲线创建基准面
Step1. 打开文件D:\swxc18\work\ch04.11.01\create_datum_plane02.SLDPRT。
Step2. 选择命令。选择下拉菜单



 命令(或单击“参考几何体”工具栏中的
命令(或单击“参考几何体”工具栏中的 按钮),系统弹出图4.11.2所示的“基准面”对话框。
按钮),系统弹出图4.11.2所示的“基准面”对话框。
Step3. 定义基准面的参考实体。选取图4.11.4a所示的点和边线作为所要创建的基准面的参考实体。
Step4. 单击“基准面”对话框中的 按钮,完成基准面的创建。
按钮,完成基准面的创建。
4.11.2 基准轴
“基准轴(axis)”按钮的功能是在零件设计模块中建立轴线。同基准面一样,基准轴也可以用于特征创建时的参照,并且基准轴对创建基准平面、同轴放置项目和径向阵列特别有用。
创建基准轴后,系统用基准轴1、基准轴2等依次自动分配其名称。若要选取一个基准轴,则可选择基准轴自身或其名称。
1.利用两平面创建基准轴
可以利用两个平面的交线创建基准轴。平面可以是系统提供的基准面,也可以是模型表面。如图4.11.5b所示,利用两平面创建基准轴的一般操作步骤如下。

图4.11.5 利用两平面创建基准轴
Step1. 打开文件D:\swxc18\work\ch04.11.02\create_datum_axis01.SLDPRT。
Step2. 选择命令。选择下拉菜单



 命令(或单击“参考几何体”工具栏中的
命令(或单击“参考几何体”工具栏中的 按钮),系统弹出图4.11.6所示的“基准轴”对话框。
按钮),系统弹出图4.11.6所示的“基准轴”对话框。

图4.11.6 “基准轴”对话框
Step3. 定义基准轴的创建类型。在“基准轴”对话框的 区域中单击“两平面”按钮
区域中单击“两平面”按钮 。
。
Step4. 定义基准轴的参考实体。选取前视基准面和上视基准面作为所要创建的基准轴的参考实体。
Step5. 单击“基准轴”对话框中的 按钮,完成基准轴的创建。
按钮,完成基准轴的创建。
2.利用两点/顶点创建基准轴
利用两点连线创建基准轴。点可以是顶点、边线中点或其他基准点。
下面介绍创建图4.11.7b所示的基准轴的一般操作步骤。

图4.11.7 利用两点/顶点创建基准轴
Step1. 打开文件D:\swxc18\work\ch04.11.02\create_datum_axis02.SLDPRT。
Step2. 选择命令。选择下拉菜单



 命令(或单击“参考几何体”工具栏中的
命令(或单击“参考几何体”工具栏中的 按钮),系统弹出图4.11.6所示的“基准轴”对话框。
按钮),系统弹出图4.11.6所示的“基准轴”对话框。
Step3. 定义基准轴的创建类型。在“基准轴”对话框的 区域中单击“两点/顶点”按钮
区域中单击“两点/顶点”按钮 。
。
Step4. 定义基准轴参考实体。选取图4.11.7a所示的顶点1和顶点2作为基准轴的参考实体。
Step5. 单击“基准轴”对话框中的 按钮,完成基准轴的创建。
按钮,完成基准轴的创建。
3.利用圆柱/圆锥面创建基准轴
下面介绍创建图4.11.8b所示的基准轴的一般操作步骤。
Step1. 打开文件D:\swxc18\work\ch04.11.02\create_datum_axis03.SLDPRT。
Step2. 选择命令。选择下拉菜单



 命令(或单击“参考几何体”工具栏中的
命令(或单击“参考几何体”工具栏中的 按钮),系统弹出图4.11.6所示的“基准轴”对话框。
按钮),系统弹出图4.11.6所示的“基准轴”对话框。

图4.11.8 利用圆柱/圆锥面创建基准轴
Step3. 定义基准轴的创建类型。在“基准轴”对话框的 区域中单击“圆柱/圆锥面”按钮
区域中单击“圆柱/圆锥面”按钮 。
。
Step4. 定义基准轴参考实体。选取图4.11.8a所示的半圆柱面为基准轴的参考实体。
Step5. 单击“基准轴”对话框中的 按钮,完成基准轴的创建。
按钮,完成基准轴的创建。
4.11.3 点
“点(point)”按钮的功能是在零件设计模块中创建点,作为其他实体创建的参考元素。
1.利用圆弧中心创建点
下面介绍创建图4.11.9b所示点的一般操作步骤。

图4.11.9 利用圆弧中心创建点
Step1. 打开文件D:\swxc18\work\ch04.11.03\create_datum_point01.sldprt。
Step2. 选择命令。选择下拉菜单



 命令(或单击“参考几何体”工具栏中的
命令(或单击“参考几何体”工具栏中的 按钮),系统弹出图4.11.10所示的“点”对话框。
按钮),系统弹出图4.11.10所示的“点”对话框。
Step3. 定义点的创建类型。在“点”对话框的 区域中单击“圆弧中心”按钮
区域中单击“圆弧中心”按钮 。
。
Step4. 定义点的参考实体。选取图4.11.9a所示的边线为点的参考实体。
Step5. 单击“点”对话框中的 按钮,完成点的创建。
按钮,完成点的创建。

图4.11.10 “点”对话框
2.利用面中心创建基准点
利用所选面的中心创建点。下面介绍创建图4.11.11b所示点的一般操作步骤。
Step1. 打开文件D:\swxc18\work\ch04.11.03\create_datum_point01.SLDPRT。
Step2. 选择命令。选择下拉菜单



 命令(或单击“参考几何体”工具栏中的
命令(或单击“参考几何体”工具栏中的 按钮),系统弹出图4.11.10所示的“点”对话框。
按钮),系统弹出图4.11.10所示的“点”对话框。

图4.11.11 利用面中心创建点
Step3. 定义点的创建类型。在“点”对话框的 区域中单击“面中心”按钮
区域中单击“面中心”按钮 。
。
Step4. 定义点的参考实体。选取图4.11.11a所示的模型表面为点的参考实体。
Step5. 单击“点”对话框中的 按钮,完成点的创建。
按钮,完成点的创建。
3.沿曲线创建多个点
可以沿选定曲线生成一组点,曲线可以是模型边线或草图线段。下面介绍图4.11.12b所示的点的一般操作步骤。

图4.11.12 利用曲线创建多个点
Step1. 打开文件D:\swxc18\work\ch04.11.03\create_datum_point03.sldprt。
Step2. 选择命令。选择下拉菜单



 命令(或单击“参考几何体”工具栏中的
命令(或单击“参考几何体”工具栏中的 按钮),系统弹出图4.11.10所示的“点”对话框。
按钮),系统弹出图4.11.10所示的“点”对话框。
Step3. 定义点的创建类型。在“点”对话框的 区域中单击“沿曲线距离或多个参考点”按钮
区域中单击“沿曲线距离或多个参考点”按钮 。
。
Step4. 定义点的参考实体。
(1)定义生成点的直线。选取图4.11.12a所示的边线为生成点的直线。
(2)定义点的分布类型和数值。在“点”对话框中选择 单选项,在
单选项,在 按钮后的文本框中输入数值10.00;在
按钮后的文本框中输入数值10.00;在 按钮后的文本框中输入数值5.00,并按Enter键。
按钮后的文本框中输入数值5.00,并按Enter键。
Step5. 单击“点”对话框中的 按钮,完成点的创建。
按钮,完成点的创建。
4.11.4 坐标系
“坐标系(Coordinate)”按钮的功能是在零件设计模块中创建坐标系,作为其他实体创建的参考元素。
下面介绍创建图4.11.13b所示坐标系的一般操作步骤。

图4.11.13 创建坐标系
Step1. 打开文件D:\swxc18\work\ch04.11.04\create_datum_coordinate.SLDPRT。
Step2. 选择命令。选择下拉菜单



 命令(或单击“参考几何体”工具栏中的
命令(或单击“参考几何体”工具栏中的 按钮),系统弹出图4.11.14所示的“坐标系”对话框。
按钮),系统弹出图4.11.14所示的“坐标系”对话框。

图4.11.14 “坐标系”对话框
Step3. 定义坐标系参数。
(1)定义坐标系原点。选取图4.11.13a所示的顶点为坐标系原点。
说明:有两种方法可以更改选择,一是在图形区右击,从系统弹出的快捷菜单中选择 命令,然后重新选择;二是在“原点”按钮
命令,然后重新选择;二是在“原点”按钮 后的文本框中右击,从系统弹出的快捷菜单中选择
后的文本框中右击,从系统弹出的快捷菜单中选择 或
或 命令,然后重新选择。
命令,然后重新选择。
(2)定义坐标系X轴。选取图4.11.13a所示的边线1为X轴所在边线,方向如图4.11.13b所示。
(3)定义坐标系Y轴。选取图4.11.13a所示的边线2为Y轴所在边线,方向如图4.11.13b所示。
说明:坐标系的Z轴所在边线及其方向由X轴和Y轴决定,可以通过单击“反转”按钮 实现X轴和Y轴方向的改变。
实现X轴和Y轴方向的改变。
Step4. 单击“坐标系”对话框中的 按钮,完成坐标系的创建。
按钮,完成坐标系的创建。