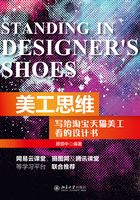
上QQ阅读APP看书,第一时间看更新
6.4 浪花云层抠图技巧
有时候我们需要抠出一些类似于浪花或者云层的图像,这时候就需要在抠图的基础上进行图像合成处理。本节通过将浪花合成到船体下方的实例来讲解浪花、云图的抠图技巧。
首先来看一下抠图前后的对比图。



具体操作步骤如下。
1 打开“素材\ch06\ 04冲浪.jpg和04海盗船.jpg”文件,如下图所示。


2 单击工具栏中的【移动工具】按钮 ,将海盗船图像拖到冲浪图像中,并使用【自由变换】调整海盗船图像的大小和位置,如下图所示。
,将海盗船图像拖到冲浪图像中,并使用【自由变换】调整海盗船图像的大小和位置,如下图所示。


3 单击图层面板中的【创建新的填充或调整图层】按钮 ,为图层添加一个【曲线】调整图层,并单击【此调整剪切到此图层】按钮
,为图层添加一个【曲线】调整图层,并单击【此调整剪切到此图层】按钮 ,调整海盗船的亮度和颜色,最终效果如下图所示。
,调整海盗船的亮度和颜色,最终效果如下图所示。



4 打开“素材\ch06\ 04浪花.jpg”文件,如下图所示。

5 单击工具栏中的【套索工具】按钮 ,选择浪花图像,然后将其复制到冲浪图像中,如下图所示。
,选择浪花图像,然后将其复制到冲浪图像中,如下图所示。



提示:选择浪花图像后按【Ctrl+C】组合键进行复制,然后按【Ctrl+V】组合键进行粘贴即可。
6 这时看到复制的浪花图层没有融合到图像中。双击浪花图层,打开【图层样式】对话框,对【混合颜色带】选项进行调节,再按住【Alt】键复制出一个调整按钮进行调节,如下图所示。


7 按住【Alt】键的同时拖动浪花图像,复制出多个浪花图层,进行位置及大小的调节得到完整的浪花效果,如下图所示。
