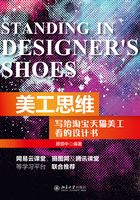
1.5 电商平台的主流格式
本节介绍电商中常用的主流格式及其特点,如下表所示。


提示:JPEG(或者说.jpg)是最常用的图片压缩格式,支持最高级别的压缩。对于显示要求比较高的图片来说,JPEG格式展示的图片效果较GIF和PNG有明显的优势。
GIF(.gif)的图片显示质量要比JPEG逊色很多,通常用作非常简单的图片展示,比如素材或者装饰性图案,GIF也可以用来制作动画。但GIF不适用于高清的图片。
PNG图片是比GIF更好的选择,因为PNG图片支持的色彩要比GIF多。此外,和JPEG一样,PNG反复保存也不会影响图片质量,而且对于小图来说,PNG占用的内存极小,PNG完美支持透明背景,所以一般LOGO或一般装饰性图案都会选择PNG格式。注意PNG-24图片比同样情况下的PNG-8版本的内存要大3倍以上,因此,要慎用PNG图片。
1.5.1 JPEG格式的优点与局限
下面介绍JPEG格式的图片的特点。
1 打开“素材\ch01\jpg路径.jpg”文件,因为这个素材是经过处理的,打开【路径】面板可以发现,JPEG格式既可以把路径保存下来,也可以使用路径,如下图所示。

2 按住【Ctrl】键单击【路径】缩览图就可以得到选区,如下图所示。

3 打开【图层】面板,选择【图层】→【新建】→【通过拷贝的图层】选项,就能直接把主体图抠出来,如下图所示。

抠出来的图是否可以直接保存为透明格式?
1 删除背景图层,选择【文件】→【储存为】选项,将抠出来的图保存到桌面上,保存类型选择【JPEG】格式,单击【保存】按钮,如下图所示。

提示:先不管图片的大小,重复操作依次将其保存为PNG和GIF格式,然后查看区别。
2 关闭原始素材文件,打开保存的三种格式的图片,可以看到PNG和GIF格式保存为透明底,JPEG格式没有保存为透明底,但它保存了工作路径,如下图所示。

提示:由此可以得出,JPEG格式是不支持透明底的,而PNG和GIF格式支持。
下面来看看三种格式在压缩方案上的区别。
1 在素材文件中打开该图片的属性,可以看到原图的大小是762KB,如下图所示。

2 打开“素材\ch01\jpg压缩.jpg”文件,选择【文件】→【导出】→【存储为Web所用格式】选项,弹出【存储为Web所用格式】对话框,如下图所示。

3 在优化的文件格式中选择压缩的格式,在左下角可以查看优化后的图片大小,如下图所示。

提示:GIF格式的颜色只有256色,它不支持1677万色。依次在优化的文件格式中选择不同的压缩格式,可以看出只有JPEG格式压缩得比较成功,JPEG格式还可以压缩图片的品质。
4 将压缩后的图片存储到桌面,同时打开原图和压缩后的图片进行对比,如下图所示。

以上讲的是JPEG格式的两个优点:一是JPEG格式保存支持路径,二是JPEG格式的压缩一般支持摄影实拍类的图片。一般位图用JPEG格式压缩,矢量图用PNG格式或GIF格式压缩。
1.5.2 PNG格式的优点与局限
本节介绍PNG格式矢量图的优缺点。
1 将“素材\ch01\矢量图.ai”文件拖曳到PS中,会弹出【导入PDF】对话框,选中【页面】复选框,单击【确定】按钮,如下图所示。

2 下面对图进行优化,选择【文件】→【导出】→【存储为Web所用格式】选项,弹出【存储为Web所用格式】的对话框,如下图所示。

3 在JPEG格式、【品质】为“60”的情况下,图片的大小为324.4KB,将图片品质调至“100”时,可清楚地看到清晰度和大小的区别,如下图所示。

4 将图片格式改为PNG-8,图片的轮廓是有锯齿的,大小也会变小很多,如下图所示。

5 也可以通过减少颜色进行优化,将颜色从“256”降至“64”,可以明显看到图片的颜色和大小都有变化,如下图所示。

6 像这种图片建议使用PNG-24格式,因为它是没有杂色边的,如下图所示。

下面介绍在颜色很少的情况下,比如只有一个单色的LOGO,对其进行优化的最好方式。
1 新建一个透明空白文档,用【自定义形状工具】 任意绘制一个图形,如下图所示。
任意绘制一个图形,如下图所示。

2 由于是单色的LOGO,可以使用PNG-8格式压缩,将颜色调低即可,如下图所示。

提示:不同的图片类型,其优化方案是不同的。
1.5.3 GIF格式的优点与局限
GIF格式支持动画、透明,最好是矢量图,动画不宜过大。
1 打开“素材\ch01\动图.gif ”文件,选择【窗口】→【时间轴】选项,如下图所示。
提示:在时间轴面板中单击 按钮,选择【面板】选项,在弹出的【动画面板选项】对话框中,可以选择缩览图的大小,如下图所示。
按钮,选择【面板】选项,在弹出的【动画面板选项】对话框中,可以选择缩览图的大小,如下图所示。


2 选中时间轴中的第1个图,在【图层】面板中显示的是“图层1”的图,第2个图是“图层2”的图,它们是轮流交替的,如下图所示。

3 新建一个空白文档,做一个颜色变化的字,使用【文字工具】 输入“2018”,如下图所示。
输入“2018”,如下图所示。

4 复制文字图层,把“2018”字体颜色改为红色,如下图所示。

提示:复制图层有两种方法:一是选中图层右击,并选择【复制图层】选项;二是选中图层拖曳至创建新图层按钮 上。
上。
5 在时间轴面板中,选择【创建帧动画】选项,如下图所示。

6 单击一次【创建帧动画】,就完成一个画面的创建,单击【复制所选帧】按钮 ,如下图所示。
,如下图所示。

7 设置动画停留时间的长短、循环的次数,单击【播放动画】按钮,如下图所示。

提示:由于画面的内容是一样的,所以看不出播放的效果。
8 选中时间轴中的第1个图,在图层面板中关闭“2018红色”图层,依次替换一个图,再单击【播放动画】按钮,就可看到效果,如下图所示。

提示:我们也可以做稍微复杂点的效果,选中“2018黑色”图层,选中【编辑】→【自由变化】选项做相应的旋转,按住【Shift+Alt】组合键围绕中心点缩放大小。
9 选择【文件】→【导出】→【存储为Web所用格式】选项,弹出【存储为Web所用格式】对话框,选择GIF格式,单击【预览】按钮,即可在网页中查看效果,如下图所示。

10 单击【存储】按钮保存。
1.5.4 图片压缩的解决方案
本节以“素材\ch01\图像压缩素材.jpg”文件为例介绍怎样压缩图片,具体操作步骤如下。
1 打开素材图片让其1∶1显示,可以看出原图是非常大的。
2 选择【图像】→【图像大小】,在弹出的【图像大小】对话框中,设置【宽度】和【高度】分别为“1000像素”和“1400像素”,勾选【重新采样】,单击【确定】按钮压缩图片,如下图所示。

3 再以JPEG格式进行优化,原图品质降为60%,单击【储存】按钮即可。通过查看图片详细信息对比两幅图片的差别,得知原图大小是3.9MB,尺寸是3662×5125,也就是说,这张图接近于2000万像素,而压缩后的图大小是202KB,尺寸为1000×1400。
提示:2000万像素的图,不适合在网上展示,只适合打印。