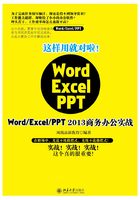
2.1 制作绩效考核流程图
◇案例概述
流程图是用图形符号表达工作过程的图形。这些过程的各个阶段均用图形块表示,不同图形块之间以箭头相连,代表它们在系统内的流动方向。下一步何去何从,要取决于上一步的结果,典型做法是用“是”或“否”的逻辑分支加以判断。本例将制作绩效考核流程图,完成后的效果如下图所示。


◇制作思路
在Word中制作绩效考核流程图的流程与思路如下所示。

◇具体步骤
使用图形表示算法的思路是一种极好的方法,因为千言万语不如一张图。以特定的图形符号加上说明表示算法的图,称为流程图或框图。它是流经一个系统的信息流、观点流或部件流的图形代表。在企业中,流程图主要用来说明某一过程。这种过程既可以是生产线上的工艺流程,也可以是完成一项任务必需的管理过程。本例将以“绩效考核流程”示意图的制作过程为例,为读者介绍在Word中编辑形状和文本框的方法。
2.1.1 制作流程图标题
在制作流程图之前,首先要制作流程图的标题名称,这样读者才会清楚流程图是干什么用的。本节主要学习运用艺术字制作标题文本以及修饰文本的相关知识。
第1步:执行插入艺术字的操作。
A新建一个空白文档,并以“绩效考核流程图”为名保存;B设置纸张方向为横向;C单击“插入”选项卡“文本”组中的“艺术字”按钮;D在弹出的下拉菜单中选择一种艺术字样式,如下图所示。

第2步:输入需要的文本。
经过上步操作后,即可在文档中插入一个显示有“请在此放置您的文字”的提示框,A选择提示框中的所有文字,输入需要的艺术字标题文本“绩效考核流程图”;B在“开始”选项卡的“字体”组中设置字体为“微软雅黑”,字号为“一号”,并加粗显示,如下图所示。

第3步:移动艺术字的位置。
单击艺术字边缘选择艺术字元素,用鼠标拖动将艺术字移至页面第1行居中位置,如下图所示。

2.1.2 绘制绩效考核流程图
在描述和表现工作过程时,为了使读者能更清晰地查看和理解工作过程,可以应用流程图。本节开始制作的绩效考核流程图,利用图示阐述整个过程,省去了大量文字描述,使读者一目了然。
第1步:执行插入矩形的操作。
A单击“插入”选项卡“插图”组中的“形状”按钮;B在弹出的下拉菜单中选择“矩形”样式 ,如下图所示。
,如下图所示。

第2步:绘制矩形。
按住鼠标左键不放并拖动绘制需要的矩形,如下图所示。

高手点拨
图形绘制技巧
在Word中绘制形状时,按住【Ctrl】键拖动绘制,可以使鼠标位置作为图形的中心点,按住【Shift】键拖动进行绘制则可以绘制出固定宽度比的形状,如按住【Shift】键拖动绘制矩形,则可绘制出正方形,按住【Shift】键绘制圆形则可绘制出圆形。
第3步:设置矩形填充颜色。
A单击矩形图形选中该图形;B单击“绘图工具 格式”选项卡“形状样式”组中的“形状填充”按钮;C在弹出的下拉菜单中选择“蓝色 着色180%”颜色,如下图所示。

第4步:复制矩形。
A在按住【Ctrl】键的同时向下拖动鼠标复制一个矩形,并拖动图形至下方;B使用相同的方法再向下复制1个矩形,将3个矩形排列成如下图所示的效果。

高手点拨
快速复制水平或垂直方向上对齐的对象
选择需要复制的对象后,按住【Ctrl+Shift】组合键的同时水平向下或向右拖动鼠标即可使复制后的对象在水平或垂直方向上保持和原对象对齐。
第5步:对齐多个图形。
为使三个矩形图形排列整齐,A单击选择第1个矩形,然后按住【Ctrl】键依次单击另外两个矩形图形,将三个矩形同时选中;B单击“排列”组中的“对齐”按钮;C在弹出的下拉菜单中选择“左对齐”命令,如下图所示。

第6步:插入文本框。
文本框通常用于在图形中添加文字或在页面上任意位置排版文字,A单击“插入”选项卡“文本”组中的“文本框”按钮;B在弹出的下拉菜单中选择“简单文本框”命令,如下图所示。

第7步:输入文本框内容。
拖动鼠标光标绘制需要大小的文本框,并将其移动到合适位置,输入文字“绩效管理员”,如下图所示。

第8步:更改文本框文字方向。
文本框中默认的文字方向为从左到右,此处需要让文字纵向排列,A选择文本框;B单击“绘图工具 格式”选项卡“文本”组中的“文字方向”按钮;C在弹出的下拉菜单中选择“垂直”命令,如下图所示。

第9步:设置文本框文字对齐方向。
A选择文本框;B单击“文本”组中的“对齐文本”按钮;C在弹出的下拉菜单中选择“居中”命令,如下图所示。

第10步:清除文本框填充颜色。
A单击“形状样式”组中的“填充颜色”按钮;B在弹出的下拉菜单中选择“无填充颜色”命令,如下图所示。

第11步:清除文本框轮廓。
A单击“形状样式”组中的“填充轮廓”按钮;B在弹出的下拉菜单中选择“无轮廓”命令,如下图所示。

第12步:调整文本框位置。
拖动文本框至第1个矩形的左侧,如下图所示。

第13步:添加其他文本框。
复制两个文本框,分别移至其他两个矩形内部左侧位置,并分别输入内容“考评人”和“受考评人直接上司”,如下图所示。

第14步:绘制“流程图:准备”形状。
在流程图中,流程开始通常使用六边形表示,A单击“插入”选项卡“插图”组中的“形状”按钮;B在弹出的下拉菜单中选择“流程图”栏中的“流程图:准备”图形,如下图所示。

第15步:绘制图形并输入文字。
在文档中拖动鼠标绘制六边形图形,并输入文字内容“开始”,如下图所示。

第16步:绘制“流程图:文档”图形。
单击“形状”按钮,在弹出的下拉菜单中选择“流程图”栏中的“流程图:文档”图形,然后在图形中输入文字内容“考核表”,完成后的效果如下图所示。

第17步:绘制“过程”图形。
单击“形状”按钮,在弹出的下拉菜单中选择“流程图”栏中的“流程图:过程”图形,然后在图形中输入文字内容“绩效考核”,如下图所示。

高手点拨
修改图形中的文字内容及格式
在图形中添加文字内容后,若要修改文字内容和格式,可以直接单击图形中的文字内容,将文本插入点定位于文字中或选择需要编辑和修饰的文字内容,应用与编辑普通文字内容相同的操作编辑文字内容设置格式。
第18步:绘制“决策”图形。
绘制“流程图:决策”图形,然后在图形中输入文字内容“面谈?”,如下图所示。

第19步:绘制其他形状。
根据绩效考核的完整流程,在文档中各个不同区域中绘制相应的过程图形,并添加文字内容,完成后的效果如下图所示。

高手点拨
快速将现有文本内容转换为文本框形式
对已经编辑好的文档进行排版时,如果需要将文本放在文档的任意位置,设计出特殊的文档版式,可以将文本内容编排在文本框中。只需先选择要排版在文本框中的文本内容,然后单击“插入”选项卡“文本”组中的“文本框”按钮,在弹出的下拉菜单中选择“绘制文本框”命令,即可快速将已经输入的文本转换为文本框形式。
第20步:选择箭头图形并锁定绘图。
A单击“形状”按钮;B在弹出的下拉菜单“线条”栏中的“箭头”图形上单击鼠标右键;C在弹出的快捷菜单中选择“锁定绘图模式”命令,如下图所示。

第21步:连续绘制箭头形状。
在文档中拖动绘制箭头,因启用锁定绘图模式后,可连续绘制多个箭头。箭头绘制完成后按【Esc】键退出锁定,绘制箭头的效果如下图所示。

高手点拨
线条绘制技巧
如果需要绘制出水平、重直或呈45°及其倍数方向的线条,可在绘制时按住【Shift】键;绘制有多个转折点的线条可使用“任意多边形”形状,完成后按【Esc】键退出绘制即可。
第22步:设置线条粗细。
A按住【Ctrl】键单击选择所有的箭头线条;B单击“绘图工具 格式”选项卡“形状样式”组中的“形状轮廓”按钮;C在弹出的下拉菜单中选择“粗细”命令;D在弹出的下级子菜单中选择“3磅”命令,如下图所示。

第23步:取消不需要的箭头端点。
流程中部分箭头线段不需要箭头形状的端点,A选择这些线条;B单击“绘图工具格式”选项卡“形状样式”组中的“形状轮廓”按钮;C在弹出的下拉菜单中选择“箭头”命令;D在弹出的下级子菜单中选择“箭头样式1”命令,如下图所示。

2.1.3 修饰流程图
流程图绘制完成后,为了增强视觉效果,可以对其设置格式,使图形更具艺术效果。下面为本例中流程图的各图形加上不同的修饰元素,具体操作方法如下。
第1步:设置所有的形状样式。
A按住【Ctrl】键单击;B在“绘图工具格式”选项卡“形状样式”组中的列表框中选择“强烈效果-蓝色,强调颜色”样式,如下图所示。

第2步:设置不同形状样式。
为让流程图中不同类型的元素区别更明显,可以使用不同的色彩来表示不同作用的过程。此时使用前面介绍的方法分别为类型不同的形状应用不同颜色的样式,完成后的效果如下图所示。

第3步:添加文本框。
流程中“面谈?”是由直接上司决定是否需要面谈,如需要面谈则通知考评人面谈,否则直接填写评估表完成绩效评估。所以,在此流程后的两个分支中使用文本框标注出不同的情况,如下图所示。

高手点拨
更改已经制作好的图形形状
创建好自选图形后,只需单击“绘图工具 格式”选项卡“插入形状”组中的“编辑形状”按钮,在弹出的下拉菜单中选择“更改形状”命令,并在其下级子菜单中选择需要修改后的形状样式即可快速编辑图形的形状。如果需要将已经插入的自选图形修改为其他系统中没有提供的形状,还可以在“编辑形状”下拉菜单中选择“编辑顶点”命令,并通过编辑顶点来完成。