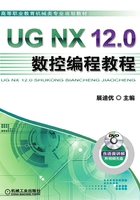
1.4 创建几何体
创建几何体主要是定义要加工的几何对象(包括部件几何体、毛坯几何体、切削区域、检查几何体、修剪几何体),并指定零件几何体在数控机床上的机床坐标系(MCS)。几何体可以在创建工序之前定义,也可以在创建工序过程中指定。其区别是提前定义的加工几何体可以为多个工序使用,而在创建工序过程中指定的加工几何体只能为该工序使用。
1.4.1 创建机床坐标系
在创建加工操作前,应首先创建机床坐标系,并检查机床坐标系与参考坐标系的位置和方向是否正确,要尽可能地将参考坐标系、机床坐标系、绝对坐标系统一到同一位置。
下面以前面的模型pocketing.prt为例,紧接着上节的操作来继续说明创建机床坐标系的一般步骤。
Step1. 选择下拉菜单

 命令,系统弹出图1.4.1所示的“创建几何体”对话框。
命令,系统弹出图1.4.1所示的“创建几何体”对话框。
Step2. 在“创建几何体”对话框的 区域中单击“MCS”按钮
区域中单击“MCS”按钮 ,在
,在 区域的
区域的 下拉列表中选择
下拉列表中选择 选项,在
选项,在 文本框中输入CAVITY_MCS。
文本框中输入CAVITY_MCS。
Step3. 单击“创建几何体”对话框中的 按钮,系统弹出图1.4.2所示的“MCS”对话框。
按钮,系统弹出图1.4.2所示的“MCS”对话框。
图1.4.1所示的“创建几何体”对话框各选项说明如下。
● (MCS机床坐标系):使用此选项可以建立MCS(机床坐标系)和RCS(参考坐标系)、设置安全距离和下限平面以及避让参数等。
(MCS机床坐标系):使用此选项可以建立MCS(机床坐标系)和RCS(参考坐标系)、设置安全距离和下限平面以及避让参数等。
● (WORKPIECE工件几何体):用于定义部件几何体、毛坯几何体、检查几何体和部件的偏置。它通常位于“MCS_MILL”父级组下,只关联“MCS_MILL”中指定的坐标系、安全平面、下限平面和避让等。
(WORKPIECE工件几何体):用于定义部件几何体、毛坯几何体、检查几何体和部件的偏置。它通常位于“MCS_MILL”父级组下,只关联“MCS_MILL”中指定的坐标系、安全平面、下限平面和避让等。

图1.4.1 “创建几何体”对话框

图1.4.2 “MCS”对话框
● (MILL_AREA切削区域几何体):使用此选项可以定义部件、检查、切削区域、壁和修剪等。切削区域也可以在以后的操作对话框中指定。
(MILL_AREA切削区域几何体):使用此选项可以定义部件、检查、切削区域、壁和修剪等。切削区域也可以在以后的操作对话框中指定。
● (MILL_BND边界几何体):使用此选项可以指定部件边界、毛坯边界、检查边界、修剪边界和底平面几何体。在某些需要指定加工边界的操作,如表面区域铣削、3D轮廓加工和清根切削等操作中会用到此选项。
(MILL_BND边界几何体):使用此选项可以指定部件边界、毛坯边界、检查边界、修剪边界和底平面几何体。在某些需要指定加工边界的操作,如表面区域铣削、3D轮廓加工和清根切削等操作中会用到此选项。
● (MILL_TEXT文字加工几何体):使用此选项可以指定planar_text和contour_text工序中的雕刻文本。
(MILL_TEXT文字加工几何体):使用此选项可以指定planar_text和contour_text工序中的雕刻文本。
● (MILL_GEOM铣削几何体):此选项可以通过选择模型中的体、面、曲线和切削区域来定义部件几何体、毛坯几何体、检查几何体,还可以定义零件的偏置、材料,以及储存当前的视图布局与层。
(MILL_GEOM铣削几何体):此选项可以通过选择模型中的体、面、曲线和切削区域来定义部件几何体、毛坯几何体、检查几何体,还可以定义零件的偏置、材料,以及储存当前的视图布局与层。
●在 区域的
区域的 下拉列表中提供了如下选项。
下拉列表中提供了如下选项。
☑ :几何体中的最高节点,由系统自动产生。
:几何体中的最高节点,由系统自动产生。
☑ :选择加工模板后系统自动生成,一般是工件几何体的父节点。
:选择加工模板后系统自动生成,一般是工件几何体的父节点。
☑ :未用项。当选择此选项时,表示没有任何要加工的对象。
:未用项。当选择此选项时,表示没有任何要加工的对象。
☑ :选择加工模板后,系统在
:选择加工模板后,系统在 下自动生成的工件几何体。
下自动生成的工件几何体。
图1.4.2所示的“MCS”对话框中的主要选项和区域说明如下。
● 区域:单击此区域中的“坐标系对话框”按钮
区域:单击此区域中的“坐标系对话框”按钮 ,系统弹出“坐标系”对话框,在此对话框中可以对机床坐标系的参数进行设置。机床坐标系即加工坐标系,它是所有刀路轨迹输出点坐标值的基准,刀路轨迹中所有点的数据都是根据机床坐标系生成的。在一个零件的加工工艺中,可能会创建多个机床坐标系,但在每个工序中只能选择一个机床坐标系。系统默认的机床坐标系定位在绝对坐标系的位置。
,系统弹出“坐标系”对话框,在此对话框中可以对机床坐标系的参数进行设置。机床坐标系即加工坐标系,它是所有刀路轨迹输出点坐标值的基准,刀路轨迹中所有点的数据都是根据机床坐标系生成的。在一个零件的加工工艺中,可能会创建多个机床坐标系,但在每个工序中只能选择一个机床坐标系。系统默认的机床坐标系定位在绝对坐标系的位置。
● 区域:选中该区域中的
区域:选中该区域中的 复选框,即指定当前的参考坐标系为机床坐标系,此时
复选框,即指定当前的参考坐标系为机床坐标系,此时 选项将不可用;取消选中
选项将不可用;取消选中 复选框,单击
复选框,单击 右侧的“坐标系对话框”按钮
右侧的“坐标系对话框”按钮 ,系统弹出“坐标系”对话框,在此对话框中可以对参考坐标系的参数进行设置。参考坐标系主要用于确定所有刀具轨迹以外的数据,如安全平面、对话框中指定的起刀点、刀轴矢量以及其他矢量数据等。当正在加工的工件从工艺各截面移动到另一个截面时,将通过搜索已经存储的参数,使用参考坐标系重新定位这些数据。系统默认的参考坐标系定位在绝对坐标系上。
,系统弹出“坐标系”对话框,在此对话框中可以对参考坐标系的参数进行设置。参考坐标系主要用于确定所有刀具轨迹以外的数据,如安全平面、对话框中指定的起刀点、刀轴矢量以及其他矢量数据等。当正在加工的工件从工艺各截面移动到另一个截面时,将通过搜索已经存储的参数,使用参考坐标系重新定位这些数据。系统默认的参考坐标系定位在绝对坐标系上。
● 区域的
区域的 下拉列表提供了如下选项。
下拉列表提供了如下选项。
☑ :选择此选项,安全设置将继承上一级的设置,可以单击此区域中的“显示”按钮
:选择此选项,安全设置将继承上一级的设置,可以单击此区域中的“显示”按钮 ,显示出继承的安全平面。
,显示出继承的安全平面。
☑ :选择此选项,表示不进行安全平面的设置。
:选择此选项,表示不进行安全平面的设置。
☑ :选择此选项,可以在
:选择此选项,可以在 文本框中设置安全平面的距离。
文本框中设置安全平面的距离。
☑ :选择此选项,可以单击此区域中的
:选择此选项,可以单击此区域中的 按钮,在系统弹出的“平面”对话框中设置安全平面。
按钮,在系统弹出的“平面”对话框中设置安全平面。
● 区域:此区域中的设置可以采用系统的默认值,不影响加工操作。
区域:此区域中的设置可以采用系统的默认值,不影响加工操作。
说明:在设置机床坐标系时,该对话框中的设置可以采用系统的默认值。
Step4. 在“MCS”对话框 区域中单击“坐标系对话框”按钮
区域中单击“坐标系对话框”按钮 ,系统弹出图1.4.3所示的“坐标系”对话框,在
,系统弹出图1.4.3所示的“坐标系”对话框,在 下拉列表中选择
下拉列表中选择 。
。
说明:系统弹出“坐标系”对话框的同时,在图形区会出现图1.4.4所示的待创建坐标系,可以通过移动原点球来确定坐标系原点位置,拖动圆弧边上的圆点可以分别绕相应轴进行旋转以调整角度。
Step5. 单击“坐标系”对话框 区域中的“操控器”按钮
区域中的“操控器”按钮 ,系统弹出图1.4.5所示的“点”对话框;在“点”对话框的“Z”文本框中输入值10.0,单击
,系统弹出图1.4.5所示的“点”对话框;在“点”对话框的“Z”文本框中输入值10.0,单击 按钮,此时系统返回至“坐标系”对话框;在该对话框中单击
按钮,此时系统返回至“坐标系”对话框;在该对话框中单击 按钮,完成图1.4.6所示的机床坐标系的创建;系统返回到“MCS”对话框。
按钮,完成图1.4.6所示的机床坐标系的创建;系统返回到“MCS”对话框。

图1.4.3 “坐标系”对话框

图1.4.4 待创建坐标系

图1.4.5 “点”对话框

图1.4.6 创建机床坐标系
1.4.2 创建安全平面
安全平面的设置,可以避免在创建每一工序时都设置避让参数。安全平面的设定可以选取模型的表面或者直接选择基准面作为参考平面,然后设定安全平面相对于所选平面的距离。下面以前面的模型pocketing.prt为例,紧接上节的操作,继续说明创建安全平面的一般步骤。
Step1. 在“MCS”对话框 区域的
区域的 下拉列表中选择
下拉列表中选择 选项。
选项。
Step2. 单击“平面对话框”按钮 ,系统弹出图1.4.7所示的“平面”对话框,选取图1.4.8所示的模型表面为参考平面,在“平面”对话框
,系统弹出图1.4.7所示的“平面”对话框,选取图1.4.8所示的模型表面为参考平面,在“平面”对话框 区域的
区域的 文本框中输入值3.0。
文本框中输入值3.0。

图1.4.7 “平面”对话框

图1.4.8 选取参考平面
Step3. 单击“平面”对话框中的 按钮,完成图1.4.9所示的安全平面的创建。
按钮,完成图1.4.9所示的安全平面的创建。
Step4. 单击“MCS”对话框中的 按钮,完成安全平面的创建。
按钮,完成安全平面的创建。

图1.4.9 创建安全平面
1.4.3 创建工件几何体
下面以模型pocketing.prt为例,紧接着上节的操作,说明创建工件几何体的一般步骤。
Step1. 选择下拉菜单

 命令,系统弹出“创建几何体”对话框。
命令,系统弹出“创建几何体”对话框。
Step2. 在“创建几何体”对话框的 区域中单击“WORKPIECE”按钮
区域中单击“WORKPIECE”按钮 ,在
,在 区域的
区域的 下拉列表中选择
下拉列表中选择 选项,在
选项,在 文本框中输入CAVITY_WORKPIECE,然后单击
文本框中输入CAVITY_WORKPIECE,然后单击 按钮,系统弹出图1.4.10所示的“工件”对话框。
按钮,系统弹出图1.4.10所示的“工件”对话框。
Step3. 创建部件几何体。
(1)单击“工件”对话框中的 按钮,系统弹出图1.4.11所示的“部件几何体”对话框。
按钮,系统弹出图1.4.11所示的“部件几何体”对话框。
图1.4.10所示的“工件”对话框中的主要按钮说明如下。
● 按钮:单击此按钮,在系统弹出的“部件几何体”对话框中可以定义加工完成后的几何体,即最终的零件。它可以控制刀具的切削深度和活动范围,可以通过设置选择过滤器来选择特征、几何体(实体、面、曲线)和小平面体来定义部件几何体。
按钮:单击此按钮,在系统弹出的“部件几何体”对话框中可以定义加工完成后的几何体,即最终的零件。它可以控制刀具的切削深度和活动范围,可以通过设置选择过滤器来选择特征、几何体(实体、面、曲线)和小平面体来定义部件几何体。
● 按钮:单击此按钮,在系统弹出的“毛坯几何体”对话框中可以定义将要加工的原材料,可以设置选择过滤器来选择特征、几何体(实体、面、曲线)以及偏置部件几何体来定义毛坯几何体。
按钮:单击此按钮,在系统弹出的“毛坯几何体”对话框中可以定义将要加工的原材料,可以设置选择过滤器来选择特征、几何体(实体、面、曲线)以及偏置部件几何体来定义毛坯几何体。
● 按钮:单击此按钮,在系统弹出的“检查几何体”对话框中可以定义刀具在切削过程中要避让的几何体,如夹具和其他已加工过的重要表面。
按钮:单击此按钮,在系统弹出的“检查几何体”对话框中可以定义刀具在切削过程中要避让的几何体,如夹具和其他已加工过的重要表面。
● 按钮:当部件几何体、毛坯几何体或检查几何体被定义后,其后的
按钮:当部件几何体、毛坯几何体或检查几何体被定义后,其后的 按钮将高亮度显示,此时单击此按钮,已定义的几何体对象将以不同的颜色高亮度显示。
按钮将高亮度显示,此时单击此按钮,已定义的几何体对象将以不同的颜色高亮度显示。
● 文本框:用于设置在零件实体模型上增加或减去指定的厚度值。正的偏置值在零件上增加指定的厚度,负的偏置值在零件上减去指定的厚度。
文本框:用于设置在零件实体模型上增加或减去指定的厚度值。正的偏置值在零件上增加指定的厚度,负的偏置值在零件上减去指定的厚度。
● 按钮:单击该按钮,系统弹出“搜索结果”对话框。在此对话框中列出了材料数据库中的所有材料类型,材料数据库由配置文件指定。选择合适的材料后,单击
按钮:单击该按钮,系统弹出“搜索结果”对话框。在此对话框中列出了材料数据库中的所有材料类型,材料数据库由配置文件指定。选择合适的材料后,单击 按钮,即为当前创建的工件指定材料属性。
按钮,即为当前创建的工件指定材料属性。

图1.4.10 “工件”对话框

图1.4.11 “部件几何体”对话框
● 区域提供了如下选项。
区域提供了如下选项。
☑ :选中该复选框,则在选择“保存布局/图层”选项时,保存图
:选中该复选框,则在选择“保存布局/图层”选项时,保存图
层的设置。
☑ :该文本框用于输入视图布局的名称,如果不更改,则使用默认名称。
:该文本框用于输入视图布局的名称,如果不更改,则使用默认名称。
☑ :该按钮用于保存当前的视图布局和图层。
:该按钮用于保存当前的视图布局和图层。
(2)在图形区选取整个零件实体为部件几何体,如图1.4.12所示。
(3)在“部件几何体”对话框中单击 按钮,系统返回“工件”对话框。
按钮,系统返回“工件”对话框。
Step4. 创建毛坯几何体。
(1)在“工件”对话框中单击 按钮,系统弹出图1.4.13所示的“毛坯几何体”对话框(一)。
按钮,系统弹出图1.4.13所示的“毛坯几何体”对话框(一)。

图1.4.12 部件几何体

图1.4.13 “毛坯几何体”对话框(一)
(2)在“毛坯几何体”对话框(一)的 下拉列表中选择
下拉列表中选择 选项,此时毛坯几何体如图1.4.14所示,“毛坯几何体”对话框(二)如图1.4.15所示。
选项,此时毛坯几何体如图1.4.14所示,“毛坯几何体”对话框(二)如图1.4.15所示。
(3)单击 按钮,系统返回到“工件”对话框。
按钮,系统返回到“工件”对话框。
Step5. 单击“工件”对话框中的 按钮,完成工件的设置。
按钮,完成工件的设置。

图1.4.14 创建毛坯几何体

图1.4.15 “毛坯几何体”对话框(二)
1.4.4 创建切削区域几何体
Step1. 选择下拉菜单

 命令,系统弹出“创建几何体”对话框。
命令,系统弹出“创建几何体”对话框。
Step2. 在“创建几何体”对话框的 区域中单击“MILL_AREA”按钮
区域中单击“MILL_AREA”按钮 ,在
,在 区域的
区域的 下拉列表中选择
下拉列表中选择 选项,在
选项,在 文本框中输入CAVITY_AREA,然后单击
文本框中输入CAVITY_AREA,然后单击 按钮,系统弹出图1.4.16所示的“铣削区域”对话框。
按钮,系统弹出图1.4.16所示的“铣削区域”对话框。
Step3. 在“铣削区域”对话框中单击 右侧的
右侧的 按钮,系统弹出图1.4.17所示的“切削区域”对话框。
按钮,系统弹出图1.4.17所示的“切削区域”对话框。
图1.4.16所示的“铣削区域”对话框中各按钮说明如下。
● (选择或编辑检查几何体):检查几何体是在切削加工过程中要避让的几何体,如夹具或重要加工平面。
(选择或编辑检查几何体):检查几何体是在切削加工过程中要避让的几何体,如夹具或重要加工平面。
● (选择或编辑切削区域几何体):使用该选项可以指定具体要加工的区域,可以是零件几何的部分区域;如果不指定,系统将认为是整个零件的所有区域。
(选择或编辑切削区域几何体):使用该选项可以指定具体要加工的区域,可以是零件几何的部分区域;如果不指定,系统将认为是整个零件的所有区域。
● (选择或编辑壁几何体):通过设置侧壁几何体来替换工件余量,表示除了加工面以外的全局工件余量。
(选择或编辑壁几何体):通过设置侧壁几何体来替换工件余量,表示除了加工面以外的全局工件余量。
● (选择或编辑修剪边界):使用该选项可以进一步控制需要加工的区域,一般是通过设定剪切侧来实现的。
(选择或编辑修剪边界):使用该选项可以进一步控制需要加工的区域,一般是通过设定剪切侧来实现的。
Step4. 选取图1.4.18所示的模型表面(共13个面)为切削区域,然后单击“切削区域”对话框中的 按钮,系统返回到“铣削区域”对话框。
按钮,系统返回到“铣削区域”对话框。
Step5. 单击“铣削区域”对话框中的 按钮,完成切削区域几何体的创建。
按钮,完成切削区域几何体的创建。

图1.4.16 “铣削区域”对话框

图1.4.17 “切削区域”对话框

图1.4.18 指定切削区域