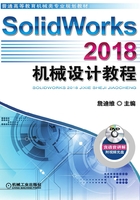
1.6 工作界面的自定义
本节主要介绍SolidWorks中的自定义功能,让读者对软件工作界面的自定义了然于胸,从而合理地设置工作环境。
进入SolidWorks系统后,在建模环境下选择下拉菜单

 命令,系统弹出图1.6.1所示的“自定义”对话框,利用此对话框可对工作界面进行自定义。
命令,系统弹出图1.6.1所示的“自定义”对话框,利用此对话框可对工作界面进行自定义。

图1.6.1 “自定义”对话框
1.6.1 工具栏的自定义
在图1.6.1所示的“自定义”对话框中单击 选项卡,即可进行开始菜单的自定义。通过此选项卡,用户可以控制工具栏在工作界面中的显示。在“自定义”对话框左侧的列表框中选中某工具栏,单击
选项卡,即可进行开始菜单的自定义。通过此选项卡,用户可以控制工具栏在工作界面中的显示。在“自定义”对话框左侧的列表框中选中某工具栏,单击 图标,则图标变为
图标,则图标变为 ,此时选择的工具栏将在工作界面中显示。
,此时选择的工具栏将在工作界面中显示。
1.6.2 命令按钮的自定义
下面以图1.6.2a所示的“参考几何体(G)”工具条的自定义来说明自定义工具条中命令按钮的一般操作过程。

图1.6.2 自定义工具条
Step1. 选择下拉菜单

 命令,系统弹出“自定义”对话框。
命令,系统弹出“自定义”对话框。
Step2. 显示需自定义的工具条。在“自定义”对话框中选择 复选框,则图1.6.2a所示的“参考几何体(G)”工具条显示在界面中。
复选框,则图1.6.2a所示的“参考几何体(G)”工具条显示在界面中。
Step3. 在“自定义”对话框中单击 选项卡,在
选项卡,在 列表框中选择
列表框中选择 选项,此时“自定义”对话框如图1.6.3所示。
选项,此时“自定义”对话框如图1.6.3所示。

图1.6.3 “自定义”对话框“命令”选项卡
Step4. 移除“命令”按钮。在“参考几何体(G)”工具条中单击 按钮,按住鼠标左键,将其拖动至图形区空白处放开,此时“参考几何体(G)”工具条如图1.6.2b所示。
按钮,按住鼠标左键,将其拖动至图形区空白处放开,此时“参考几何体(G)”工具条如图1.6.2b所示。
Step5. 添加“命令”按钮。在“自定义”对话框中单击 按钮,按住鼠标左键,拖动至“参考几何体(G)”工具条上放开,此时“参考几何体(G)”工具条如图1.6.2a所示。
按钮,按住鼠标左键,拖动至“参考几何体(G)”工具条上放开,此时“参考几何体(G)”工具条如图1.6.2a所示。
1.6.3 菜单命令的自定义
在“自定义”对话框中单击 选项卡,即可进行下拉菜单中命令的自定义(图1.6.4)。下面将以下拉菜单
选项卡,即可进行下拉菜单中命令的自定义(图1.6.4)。下面将以下拉菜单



 命令为例,说明自定义菜单命令的一般操作步骤(图1.6.5)。
命令为例,说明自定义菜单命令的一般操作步骤(图1.6.5)。
Step1. 选择需自定义的命令。在图1.6.4所示的“自定义”对话框的 列表框中选择
列表框中选择 选项,在
选项,在 列表框中选择
列表框中选择 选项。
选项。
Step2. 在“自定义”对话框的 下拉列表中选择
下拉列表中选择 选项。
选项。
Step3. 在“自定义”对话框的 下拉列表中选择
下拉列表中选择 选项。
选项。
Step4. 采用原来的命令名称。在“自定义”对话框中单击 按钮,然后单击
按钮,然后单击 按钮,完成命令的自定义(如图1.6.5b所示,在
按钮,完成命令的自定义(如图1.6.5b所示,在 下拉菜单中多出了
下拉菜单中多出了 命令)。
命令)。

图1.6.4 “自定义”对话框“菜单”选项卡

图1.6.5 菜单命令的自定义
1.6.4 键盘的自定义
在“自定义”对话框中单击 选项卡(图1.6.6),即可设置执行命令的快捷键,这样能快速方便地执行命令,提高效率。
选项卡(图1.6.6),即可设置执行命令的快捷键,这样能快速方便地执行命令,提高效率。

图1.6.6 “自定义”对话框“键盘”选项卡