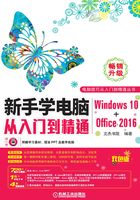
4.2 文件资源管理器
手机扫描右侧二维码,观看本节视频课程:2分00秒

在Windows 10操作系统中,文件资源管理器是一项系统服务,负责管理数据库、持续消息队列或事务性文件系统中的持久性或持续性数据。资源管理器存储数据并执行故障恢复。在文件资源管理器中还可以对文件进行打开、复制、移动等操作。
4.2.1 文件资源管理器功能区
在Windows 10操作系统中,文件资源管理器采用了Ribbon界面,最明显的标识就是采用了标签页和功能区的形式,便于用户的管理。
在文件资源管理器中默认隐藏功能区,用户可以单击窗口最右侧的向下按钮或按下【Ctrl+F】组合键展开或隐藏功能区,如图4-4所示。另外,单击标签页选项卡,也可以显示功能区。

图4-4
在Ribbon界面中,主要包含【文件】【主页】【共享】和【查看】4个标签页,单击不同的标签页,则显示不同类型的命令。
1.【文件】标签页
单击该标签页,在弹出的菜单中包含【打开新窗口】【打开命令提示符】【打开Windows PowerShell】【更改文件夹和搜索选项】【帮助】以及【关闭】6个菜单项,右侧还会显示最近用户经常访问的“常用位置”,如图4-5所示。

图4-5
2.【主页】标签页
【主页】标签页主要包含对文件或文件夹的复制、移动、粘贴、重命名、删除、查看属性和选择等操作按钮,如图4-6所示。

图4-6
3.【共享】标签页
【共享】标签页中主要包含对文件的发送和共享操作按钮,如文件压缩、刻录、打印等,如图4-7所示。

图4-7
4.【查看】标签页
【查看】标签页主要包含对窗口、布局、视图和显示/隐藏等操作按钮,如图4-8所示。

图4-8
智慧锦囊
其他标签页
除了上述主要的标签页外,当文件夹中包含图片时,还会出现【图片工具】标签页,当文件夹中包含音乐文件时,还会出现【音乐工具】标签页。另外,还有【管理】【解压缩】【应用程序工具】等标签页。
4.2.2 打开和关闭文件或文件夹
鼠标右键单击需要打开的文件或文件夹,在弹出的快捷菜单中选择【打开】菜单项,即可打开该文件或文件夹,如图4-9所示。
一般文件的打开都和相应的软件有关,在软件的右上角有一个【关闭】按钮,单击该按钮即可关闭文件,图4-10所示为记事本软件的【关闭】按钮。文件夹的关闭方法与文件的关闭方法类似,这里不再赘述。

图4-9

图4-10
4.2.3 将文件夹固定在“快速访问”列表中
对于常用的文件夹,用户可以将其固定在“快速访问”列表中,以方便查找,下面详细介绍操作方法。

图4-11
1 选择【固定到“快速访问”】菜单项。
鼠标右键单击“视频”文件夹,在弹出的快捷菜单中选择【固定到“快速访问”】菜单项,如图4-11所示。

图4-12
2 视频文件夹已经固定到“快速访问”列表中。
打开【文件资源管理器】窗口,可以看到选中的文件夹已经固定到“快速访问”列表中,如图4-12所示。
4.2.4 从“快速访问”列表打开文件或文件夹
在“快速访问”列表中单击准备打开的文件夹如“图片”文件夹,即可打开该文件夹,如图4-13所示。

图4-13