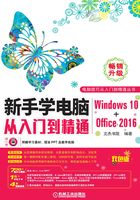
上QQ阅读APP看书,第一时间看更新
2.5 实践案例与上机指导
手机扫描右侧二维码,观看本节视频课程:0分54秒

本章学习了使用电脑键盘和鼠标的知识。在本节中,将通过实际操作达到对本章所学知识点的拓展巩固的目的。
2.5.1 更改鼠标双击的速度
在本章中介绍了键盘与鼠标操作方面的知识,下面将结合实践应用,上机练习鼠标设置的具体操作。通过本节练习,读者可以进一步对鼠标的使用有更加深入的了解。
在Windows操作过程中,要使鼠标与操作系统真正做到“人机合一”,离开了鼠标设置是不行的,下面详细介绍更改鼠标双击速度的操作方法。

图2-13
1 在搜索框中输入“控制面板”。
 在Windows10系统桌面上,单击【有问题尽管问我】按钮。
在Windows10系统桌面上,单击【有问题尽管问我】按钮。
 在弹出的搜索框中输入 “控制面板”。
在弹出的搜索框中输入 “控制面板”。
 单击搜索到的程序,如图2-13所示。
单击搜索到的程序,如图2-13所示。

图2-14
2 在【控制面板】窗口中单击【鼠标】链接。
 打开【控制面板】窗口,在【查看方式】列表框中选择【小图标】选项。
打开【控制面板】窗口,在【查看方式】列表框中选择【小图标】选项。
 单击【鼠标】链接,如图2-14所示。
单击【鼠标】链接,如图2-14所示。

图2-15
3 设置鼠标速度。
 弹出【鼠标 属性】对话框,在【鼠标键】选项卡的【双击速度】区域中,移动【速度】滑块来改变双击速度。
弹出【鼠标 属性】对话框,在【鼠标键】选项卡的【双击速度】区域中,移动【速度】滑块来改变双击速度。
 设置完成后单击【确定】按钮即可完成操作,如图2-15所示。
设置完成后单击【确定】按钮即可完成操作,如图2-15所示。
2.5.2 交换左键和右键的功能
在日常生活中,有的用户习惯左手操控鼠标,需要将鼠标的左右键功能交换,在Windows 10系统桌面上选择【控制面板】→【鼠标】→【鼠标键】选项,在打开的【鼠标 属性】对话框中勾选【切换主要和次要的按钮】复选框,单击【确定】按钮即可完成操作,如图2-16所示。

图2-16
智慧锦囊
设置将指针移动到默认按钮
用户还可以在【指针选项】选项卡中勾选【自动将指针移动到对话框中的默认按钮(U)】复选框,即可在打开对话框时自动将指针移动到对话框中的默认按钮上。