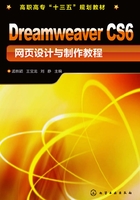
4.2 项目实训
4.2.1 项目实训一:立体效果表格
1.实训目的
立体效果表格的制作,主要通过“标签编辑器”对话框完成。通过该网页的制作,可以学习和掌握在Adobe Dreamweaver CS6中,通过设置“标签编辑器”对话框,改变表格外观的基本方法。
2.实训案例效果
实训案例效果如图4-48所示。

图 4-48
3.实训设计过程
(1)选择“文件”打开Dw04/images/start.html文件,选中文档中的数据表格,执行“窗口”→“属性”命令,打开“属性”面板,在面板中设置表格的“填充”为“3”,“间距”为“0”,“边框”为“1”。效果如图4-49所示。

图 4-49
(2)选中表格中的所有单元格,在“属性”面板中设置单元格的背景颜色为“#7EC3BF”,效果图4-50所示。

图 4-50
(3)选中整个数据表格,然后执行“修改”→“编辑标签”命令,打开“标签编辑器table”对话框,如图4-51所示。

图 4-51
(4)在该对话框左边的列表中选择“浏览器特定的”选项,进入其设置界面。在对话框的“边框颜色亮”文本框中,输入十六进制颜色值“#000000”,在“边框颜色暗”文本框中输入“#FFFFFF”,单击“确定”。
(5)保存文档,按“F12”键预览效果,如图4-48所示。
4.2.2 项目实训二:“圆角表格美化”网页
1.实训目的
通过该网页的制作,可以学习和掌握在Adobe Dreamweaver CS6中,通过“表格”按钮和图片制作圆角表格,以及合并单元格的基本方法。
2.实训案例效果
实训案例效果如图4-52所示。

图 4-52
3.实训设计过程
(1)选择“文件”打开Dw/4.2.2 images/index1.html文件,将光标置入到单元格中,如图4-53所示,在“插入/常用”面板中单击“表格”按钮,在弹出的“表格”对话框中进行设置。单击“确定”按钮,在“属性”面板中,将“背景颜色”选项设为浅褐色(#C6BAB5),效果如图4-54所示。

图 4-53

图 4-54
(2)将光标置入到第1行第1列中,在“插入/常用”面板中单击“图像”按钮,在“选择图像源文件”对话框中选择Dw04/4.2.2 images/a_06.jpg,单击“确定”按钮,效果如图4-55所示。

图 4-55
(3)将光标置入到第1行第1列中,在“属性”面板中将“水平”选项设为“左对齐”,“垂直”选项设为“顶端”,用相同的方法,将第1行第3列“水平”选项设为“右对齐”,“垂直”选项设为“顶端”,第3行第1列“水平”选项设为“左对齐”,“垂直”选项设为“底部”,第3行第3列“水平”选项设为“右对齐”,“垂直”选项设为“底部”。
(4)分别将“a_08.jpg”插入到第1行第3列中,“a_12.jpg”插入到第3行第1列中,“a_14.jpg”插入到第3行第3列中,效果如图4-56所示。

图 4-56
(5)将第2行的单元格全部选中,单击“属性”面板中的“合并单元”按钮,将选中的单元格合并。
(6)在“插入/常用”面板中单击“表格”按钮,在弹出的“表格”对话框中进行设置,如图4-57所示。单击“确定”按钮,在“属性”面板中,将“对齐”选项设为“居中对齐”,效果如图4-58所示。

图 4-57

图 4-58
(7)将表格的单元格全部选中,在“属性”面板中将“水平”选项设为“居中”,“垂直”选项设为“居中”。将Dw04/4.2.2images/img_01.jpg插入到第1列中。
(8)用相同的方法,分别将“img_02.jpg”“img_03.jpg”“img_04jpg”插入到表格余下的列中,效果如图4-59所示。

图 4-59
(9)保存文档,按“F12”键预览效果,如图4-52所示。