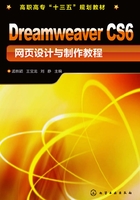
3.4 图像效果实例——鼠标替换图像
在Dreamweaver CS6中可以制作鼠标替换图像,浏览器加载页面时显示初始图像,当鼠标指针移到初始图像上方时,该图像即会替换为另一张图像。
本实例中鼠标替换图像的制作,主要通过“插入鼠标经过图像”对话框来完成。通过本实例,可以学习和掌握在Dreamweaver中添加鼠标经过图像的基本方法。本实例的编辑过程,主要包括以下操作环节。
(1)执行“插入”→“图像对象”→“鼠标经过图像”命令,打开“插入鼠标经过图像”对话框。
(2)在“鼠标经过图像”对话框中,设置初始图像和替换图像的文件地址等。
(3)执行“文件”→“保存”命令保存文件,按“F12”键在浏览器中预览网页效果。
在制作“鼠标经过图像”之前,先要准备两张尺寸相同的图片:一张作为主图像在首次加载页面时显示;另一张作为次图像在经过鼠标经过时显示。准备好后就可以开始制作了,具体操作步骤如下。
(1)打开素材中Dw 3\images\Lesson8小节目录下的“start.html”文件(图3-20)。

图 3-20
(2)将光标插入到需要插入“鼠标经过图像”的位置,执行“插入记录”→“图像对 象”→“鼠标经过图像”命令,打开“插入鼠标经过图像”对话框(图3-21)。

图 3-21
“插入鼠标替换图像”对话框中各项参数的功能介绍如下。
图像名称:鼠标经过图像的名称。
原始图像:使用浏览器打开网页时预载的图像。
鼠标经过图像:鼠标移到图像上方时显示的图像。
预载鼠标经过图像:在打开网页时,将鼠标经过图像载入缓存中。
替换文字:当图像无法显示时,则显示设置的文本内容。
按下时,前往的URL:为鼠标经过图像设置超级链接, 当鼠标在图像上按下后即可打开新网页。
(3)在“插入鼠标经过图像”对话框中,单击“原始图像”后面的“浏览”按钮,打开“选择图像源文件”对话框(图3-22)。

图 3-22
(4)在“选择图像源文件”对话框中,选择要设置为原始图像的图像文件,然后单击“确定”按钮(图3-23)。

图 3-23
(5)回到“插入鼠标经过图像”对话框中,可以看到在“原始图像”文本框中已经添加了一个图像地址(图3-24)。

图 3-24
(6)单击“插入鼠标经过图像”对话框中“鼠标经过图像”后面的“浏览”按钮,打开“选择图像源文件”对话框(图3-25)。

图 3-25
(7)在打开的“选择图像源文件”对话框中,选择要设置为鼠标经过图像的图像文件,然后单击“确定”按钮(图3-26)。

图 3-26
(8)回到“插入鼠标经过图像”对话框中,可以看到“鼠标经过图像”文本框中也添加了一个图像文件的地址(图3-27)。

图 3-27
(9)在“替换文本”对话框中,输入文本内容“鼠标经过图像”,当图像不能显示时便会显示出该段文本内容(图3-28)。

图 3-28
(10)在“按下时,前往URL”文本框中输入链接地址,然后单击“确定”按钮,完成“插入鼠标经过图像”对话框的设置(图3-29)。

图 3-29
(11)在文档中可以看到插入的鼠标经过图像(图3-30)。

图 3-30
(12)执行“文件”→“保存”命令保存文档,然后按下“F12”键在浏览器中预览效果(图3-31)。

图 3-31