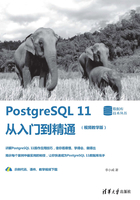
3.1 创建数据库
数据库的创建过程实际上就是数据库的逻辑设计到物理实现过程。在PostgreSQL中,创建数据库有两种方法:在pgAdmin 4中使用对象浏览器创建和使用SQL代码创建。这两种方法在创建数据库时各有优缺点,可以根据自己的喜好灵活选择方法,对于不熟悉SQL语句命令的用户来说,可以使用pgAdmin 4提供的生成向导来创建。
3.1.1 使用对象浏览器创建数据库
在使用对象浏览器创建数据库之前,首先要启动pgAdmin 4,然后连接到数据库服务器。数据库连接成功之后,在左侧的【浏览器】窗格中可以看到,【数据库】节点下方已经有一个“postgres”数据库,该数据库是系统默认创建的数据库,如图3-1所示。

图3-1 “postgres”数据库
在创建数据库时,用户需要提供与数据库有关的数据库名称、所有者、用户权限、数据库变量等信息。创建数据库的具体操作步骤如下:
步骤01 启动pgAdmin 4后连接数据库,在【浏览器】窗格中选择【数据库】节点,右击,并在弹出的快捷菜单中选择【创建】➢【数据库】菜单命令,如图3-2所示。
步骤02 弹出【创建-数据库】对话框,默认打开【通常】选项卡,在【数据库】文本框中输入数据库的名称“mytest”,设置【所有者】为【postgres】,在【注释】文本框中输入“创建的第一个数据库”,如图3-3所示。

图3-2 选择【数据库】菜单命令

图3-3 【创建-数据库】对话框
提 示
所有者是指拥有创建数据库权限的账户。这里选择的postgres为当前登录到PostgreSQL的账号。如果账号比较多,这里可以选择其他的账号。OID是连接到服务器的ID,系统将自动生成。
步骤03 选择【定义】选项卡,用户可以设置数据库的字符编码、模板、表空间和连接数限制等,如图3-4所示。
提 示
其中,【Connection limit】(连接数限制)默认值为-1,表示数据库的连接数不限制。理论上可以使用无数个连接,如果想限制连接数,可以直接输入数字,例如输入数字为10,表示最大连接数为10。
步骤04 选择【安全】选项卡,单击【添加】按钮 ,在【Grantee】栏中选择【PUBLIC】,在【权限】栏中选择相应的权限,在【Grantor】栏中选择【postgres】,即可添加PUBLIC组对此数据库的相关权限,如图3-5所示。
,在【Grantee】栏中选择【PUBLIC】,在【权限】栏中选择相应的权限,在【Grantor】栏中选择【postgres】,即可添加PUBLIC组对此数据库的相关权限,如图3-5所示。

图3-4 【定义】选项卡

图3-5 【安全】选项卡
步骤05 选择【参数】选项卡,单击【添加】按钮 ,用户可以设置数据库参数,如图3-6所示。
,用户可以设置数据库参数,如图3-6所示。
步骤06 选择【SQL】选项卡,即可看到上面所做操作对应的SQL语句,如图3-7所示。

图3-6 【参数】选项卡

图3-7 【SQL】选项卡
步骤07 单击【保存】按钮,此时在【浏览器】窗格的【数据库】节点下即可看到新创建的数据库mytest,如图3-8所示。

图3-8 成功创建数据库
3.1.2 使用SQL创建数据库
pgAdmin 4是一个非常实用、方便的图形化管理工具。前面进行的创建数据库的操作,实际上就是pgAdmin执行SQL语言脚本,根据设定的各个选项的值在脚本中执行创建操作的过程。接下来的内容将向读者介绍创建数据库对象的SQL语句。
【例2.1】创建一个数据库,名称为sample_db,数据库的属性参数采用默认的设置。具体操作步骤如下:
步骤01 启动pgAdmin 4后连接数据库,在【浏览器】窗格中选择【mytest】节点,然后选择【工具】➢【查询工具】菜单命令,如图3-9所示。

图3-9 选择【查询工具】菜单命令
步骤02 此时将打开一个空白的.sql文件,将下面的SQL语句输入到空白文档中,如图3-10所示。
CREATE DATABASE sample_db;
步骤03 输入完成之后,单击【执行/刷新】按钮 。执行成功之后,刷新对象浏览器中的数据库节点,可以在其中看到新创建的名称为sample_db的数据库,如图3-11所示。
。执行成功之后,刷新对象浏览器中的数据库节点,可以在其中看到新创建的名称为sample_db的数据库,如图3-11所示。

图3-10 输入相应的语句

图3-11 新创建sample_db数据库
提 示
如果刷新数据库节点后仍然看不到新建的数据库,可以重新连接数据库,看到新建的数据库。
步骤04 选择新建的数据库后右击,在弹出的快捷菜单中选择【属性】菜单命令,打开【数据库 - sample_db】对话框,选择【通常】选项卡,即可查看数据库的相关信息,如图3-12所示。

图3-12 【数据库 - sample_db】对话框