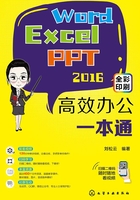
0.3 Office组件的协同办公
下面将讲解Office组件之间的协同办公,例如Word与Excel的协作和Word与PowerPoint的协作。
(1)Word与Excel的协作
Word与Excel之间进行数据共享是非常方便的,节省了大量的时间。
① 在Word中使用Excel数据
如果希望在Word中使用Excel中的某些数据,可以使用复制、粘贴的方式将数据导入到Word文档中。
打开Excel工作表,选择要导入到Word中的单元格区域,然后按Ctrl+C组合键进行复制。

切换到Word文档,将光标定位至要插入数据的位置,然后按Ctrl+V组合键进行粘贴即可。

还可以使用以下步骤将工作簿嵌入到Word中。
打开Word文档,将光标定位至需要放置Excel数据的位置。

切换至“插入”选项卡,单击“文本”组中的“对象”按钮。

打开“对象”对话框,切换至“由文件创建”选项卡,单击“浏览”按钮。

打开“浏览”对话框,选择要导入到Word中的Excel工作簿,单击“插入”按钮,返回到“对象”对话框,然后单击“确定”按钮即可。

将工作簿嵌入到Word文档中,双击嵌入的工作簿,将进入Excel编辑环境,此时Excel功能区的命令代替了Word功能区命令。

② 在Excel中使用Word数据
与在Word中嵌入Excel工作簿一样,在Excel中也可以嵌入Word文档。
打开工作簿,切换至“插入”选项卡,单击“文本”组中的“对象”按钮。

打开“对象”对话框,切换至“由文件创建”选项卡,单击“浏览”按钮。

打开“浏览”对话框,选择要嵌入的Word文档,单击“插入”按钮,返回“对象”对话框,然后单击“确定”按钮即可。

将所选文档插入到当前Excel工作簿中,双击嵌入的文档,即可使用Word提供的功能来编辑文档内容。

③ 让Word与Excel联动
如果希望Word和Excel中的数据可以同步更新,以便反映数据的最新情况,可以按照以下步骤操作。
打开工作表,选择并复制所需数据,切换到Word文档,将光标定位至要插入数据的位置,单击“开始”选项卡中的“粘贴”下拉按钮,从列表中选择“选择性粘贴”选项。

打开“选择性粘贴”对话框,选中“粘贴链接”单选按钮,然后从列表框中选择“Microsoft Excel工作表 对象”选项,单击“确定”按钮。

当修改工作簿中的数据时,Word文档中的数据会自动更新。
(2)Word与PowerPoint的协作
Word还可以与PowerPoint共享数据。
① 将Word文档转换为PowerPoint演示文稿
打开Word文档,切换至“视图”选项卡,单击“视图”组中的“大纲”按钮。

进入大纲视图,为文本内容设置显示级别。

设置完成后,单击“关闭大纲视图”按钮,返回界面,然后在“文件”列表中,选择“选项”。

打开“Word选项”对话框,选择“快速访问工具栏”选项,单击“从下列位置选择命令”下拉按钮,从列表中选择“不在功能区中的命令”选项。

从列表框中选择“发送到Microsoft Power Point”选项,然后单击“添加”按钮,将其添加到“自定义快速访问工具栏”列表框中,最后单击“确定”按钮即可。

返回到Word文档,在“快速访问工具栏”中, 单击“发送到Microsoft PowerPoint”按钮即可。

将Word文档导入到PowerPoint幻灯片中,查看效果。

② 将PowerPoint演示文稿转换为Word文档
打开演示文稿,在“文件”选项卡中,选择“另存为”选项,单击右侧的“浏览”按钮。

打开“另存为”对话框,单击“保存类型”下拉按钮,从列表中选择“大纲/RTF文件”选项。

然后在“文件名”文本框中输入名称,单击“保存”按钮。

最后在Word应用程序中打开刚刚转换的RTF文件即可。

③ 将PowerPoint讲义导出到Word文档中
还可以将PowerPoint讲义导出到Word文档中。
打开演示文稿,在“文件”选项卡中,选择“导出”选项。

双击右侧的“创建讲义”选项,打开相应的对话框,从中选择合适的选项,然后单击“确定”按钮。

在Word中打开转换后的PowerPoint讲义,查看效果。
