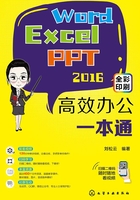
1.3 查找和替换的应用
在输入内容后,为了能够快速查看文档中的特定内容,或者替换掉某些内容,就要使用文档的查找和替换功能。
1.3.1 查找文本
如果文档内容非常多,如何才能从中快速找到自己想看的信息呢?这时查找功能就派上了用场。
(1)指定文本的查找
 打开文档,单击“开始”选项卡“编辑”组中的“查找”下拉按钮,从中选择“查找”选项。
打开文档,单击“开始”选项卡“编辑”组中的“查找”下拉按钮,从中选择“查找”选项。

 打开“导航”窗格,在“搜索文档”中输入文本,此时系统就会自动罗列出要找的文本列表,并在正文中高亮显示出来。
打开“导航”窗格,在“搜索文档”中输入文本,此时系统就会自动罗列出要找的文本列表,并在正文中高亮显示出来。

 如果想要查找更精确的内容,可以在查找列表中选择“高级查找”选项,单击对话框中的“更多”按钮,展开对话框,然后单击“格式”按钮,选择“字体”选项。
如果想要查找更精确的内容,可以在查找列表中选择“高级查找”选项,单击对话框中的“更多”按钮,展开对话框,然后单击“格式”按钮,选择“字体”选项。

 打开“查找字体”对话框,设置需要查找的字体格式,设置完成后单击“确定”按钮,返回上一级对话框,单击“查找下一处”按钮进行查找。
打开“查找字体”对话框,设置需要查找的字体格式,设置完成后单击“确定”按钮,返回上一级对话框,单击“查找下一处”按钮进行查找。

(2)快速定位文档位置
 单击“开始”选项卡中“查找”右侧的下拉按钮,从列表中选择“转到”选项。
单击“开始”选项卡中“查找”右侧的下拉按钮,从列表中选择“转到”选项。

 打开“查找和替换”对话框,在“定位”选项卡中选择“定位目标”列表框的“页”选项,然后在“输入页号”中输入需要定位的页号,单击“定位”按钮即可。
打开“查找和替换”对话框,在“定位”选项卡中选择“定位目标”列表框的“页”选项,然后在“输入页号”中输入需要定位的页号,单击“定位”按钮即可。

1.3.2 替换文本
文本输入后,发现某处词语描述不正确,需要修改,而该词语重复出现,如果逐一修改太浪费时间,那么就需要用到替换功能。
(1)文本的替换
 打开文档,单击“开始”选项卡中的“替换”按钮。
打开文档,单击“开始”选项卡中的“替换”按钮。
 打开“查找和替换”对话框,在“查找内容”文本框中输入要查找的文本,在“替换为”文本框中输入替换的文本,然后单击“更多”按钮。
打开“查找和替换”对话框,在“查找内容”文本框中输入要查找的文本,在“替换为”文本框中输入替换的文本,然后单击“更多”按钮。

 单击“搜索”按钮,选择“全部”选项,单击“全部替换”按钮。
单击“搜索”按钮,选择“全部”选项,单击“全部替换”按钮。

 弹出提示对话框,单击“确定”按钮,即可完成替换操作。
弹出提示对话框,单击“确定”按钮,即可完成替换操作。

(2)文本格式的替换
 文本字体的替换。打开文档,单击“开始”选项卡“编辑”组中的“替换”按钮。
文本字体的替换。打开文档,单击“开始”选项卡“编辑”组中的“替换”按钮。

 打开“查找和替换”对话框,在“替换”选项卡中将光标定位至“查找内容”文本框中,单击“格式”按钮,选择“字体”选项。
打开“查找和替换”对话框,在“替换”选项卡中将光标定位至“查找内容”文本框中,单击“格式”按钮,选择“字体”选项。

 打开“查找字体”对话框,选择需要查找的字体为“黑体”“小四”“加粗”“红色”,然后单击“确定”按钮。
打开“查找字体”对话框,选择需要查找的字体为“黑体”“小四”“加粗”“红色”,然后单击“确定”按钮。

 返回“查找和替换”对话框,将鼠标定位至“替换为”文本框中,按照同样的方法设置其字体格式,最后单击“确定”按钮。
返回“查找和替换”对话框,将鼠标定位至“替换为”文本框中,按照同样的方法设置其字体格式,最后单击“确定”按钮。
知识延伸:删除文档中的空行
如果想要删除文档中的空行,可以打开“查找和替换”对话框,将光标定位在“查找内容”文本框中,单击“特殊格式”下拉按钮,选择“段落标记”选项,文本框中显示“^p”段落标记,在此标记前再输入一个这样的标记,再在“替换为”文本框中输入该标记。输入完毕后,单击“全部替换”按钮即可。

 返回“查找和替换”对话框,单击“全部替换”按钮即可。
返回“查找和替换”对话框,单击“全部替换”按钮即可。

(3)文本替换成图片
 打开文档并复制图片,单击“替换”按钮,打开“查找和替换”对话框。
打开文档并复制图片,单击“替换”按钮,打开“查找和替换”对话框。
 在“替换”选项卡中的“查找内容”文本框中输入需要被替换的文本,然后在“替换为”文本框中输入“^c”,然后单击“全部替换”按钮,即可将指定的文本替换为图片。
在“替换”选项卡中的“查找内容”文本框中输入需要被替换的文本,然后在“替换为”文本框中输入“^c”,然后单击“全部替换”按钮,即可将指定的文本替换为图片。
