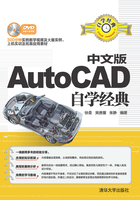
上QQ阅读APP看书,第一时间看更新
1.4.2 设置工作空间
AutoCAD 2015的工作空间相对于老版本也做了调整,用户会发现老版本软件的“CAD经典”工作空间消失了。用户可以在状态栏右侧的“切换工作空间”列表框中进行编辑。
【例1-3】下面将具体介绍设置工作空间的方法。
01 在状态栏中单击“切换工作空间”的按钮 ,在弹出的列表中选择“自定义”选项,如图1-31所示。
,在弹出的列表中选择“自定义”选项,如图1-31所示。

图1-31 单击“自定义”选项
02 此时会弹出“自定义用户界面”对话框,如图1-32所示。

图1-32 自定义用户界面
03 鼠标右键单击,在列表中选择“新建工作空间”选项,如图1-33所示。

图1-33 选择“新建工作空间”选项
04 将工作空间命名为“CAD经典”,然后将窗口左侧的工具拖入到右侧的相应位置,如图1-34所示。

图1-34 设置“CAD经典”
知识点拨
所有“自定义文件”选框中包含了“自定义工作空间”选框中所有需要的功能选项,在“自定义文件”选框中展开卷展栏,单击并拖动相应的选项,将其拖动到相对应的位置,释放鼠标左键即可自定义“CAD经典”工作页面。