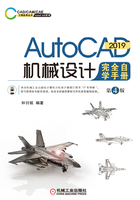
1.8 AutoCAD的几种命令执行方式
在AutoCAD 2019中,命令执行的方式是比较灵活的。譬如,执行同一个操作命令,可以采用在命令行输入命令的形式,也可以使用工具按钮的执行形式,还可以通过选择菜单命令的操作形式等。用户可根据自己的操作习惯来灵活选择适合自己的命令执行方式。在很多场合,实践证明,多种执行方式的巧妙混合使用,能在一定程度上提高设计效率。
1.8.1 在命令行输入命令的执行方式
在命令行输入命令的执行方式是AutoCAD最为经典的操作方式。它具体的执行步骤是,在命令窗口的命令行中输入所需工具的命令或命令别名,按<Enter>键或者空格键,然后根据系统提示进一步完成绘图设置。
例如,要绘制一条直线,如图1-31所示,在命令行中输入“LINE”,按<Enter>键,接着在命令行中输入“0,0”,按<Enter>键确认第1点,再输入“120,120”,并按<Enter>键确认第2点,从而由指定的两点绘制一条直线段。

图1-31 在命令行中输入命令及参数
在命令行中输入命令后,需要了解当前命令行出现的文字提示信息。在文字提示信息中,“[ ]”中的内容为可供选择的选项,允许提供多个选项,如果要选择某个选项时,则可以在当前命令行中输入该选项圆括号中的选项标识(亮显字母),也可以使用鼠标在命令行中单击提示选项以选择它。在执行某些命令的过程中,若命令提示信息的最后有一个“< >”尖括号,该尖括号内的值或选项即为当前系统默认的值或选项,此时,若直接按<Enter>键,则表示接受系统默认的当前值或选项。有时,要响应提示,则输入所需的值或单击图形中的某个位置。例如,在命令行输入“ZOOM”或“Z”并按<Enter>键,接着输入“A”以选择“全部”选项,如图1-32所示,最后按<Enter>键。

图1-32 执行显示全部的操作
如果要取消在命令行输入的正在进行的命令操作,可以按键盘中的<Esc>键。
要重复上一个命令,可在“键入命令”的提示下按<Enter>键或空格键,而无须输入命令。
通过这种执行方式来进行制图,要求用户必须熟记各常用工具的完整命令名称及其对应的命令别名(有些命令具有缩写的名称,称为命令别名)。此外,用户亦可以这样输入命令:如果自动命令完成处于打开状态,则开始输入命令,当正确的命令在命令文本区域高亮时,按<Enter>键。
1.8.2 使用工具按钮
使用工具栏或功能区面板中的工具按钮进行制图,是较为直观的一种执行方式。该执行方式的一般操作步骤是,在工具栏或功能区面板中单击所需要的命令按钮,接着结合键盘与鼠标,并可利用命令行辅助执行余下的操作。
例如,使用“草图与注释”工作空间时,在功能区“默认”选项卡的“绘图”面板中单击“正多边形”按钮 ,如图1-33所示,接着根据命令行提示进行如下操作即可绘制一个正六边形。
,如图1-33所示,接着根据命令行提示进行如下操作即可绘制一个正六边形。

图1-33 使用功能区面板上的工具按钮
命令:_polygon
输入侧面数<4>:6↙
指定正多边形的中心点或[边(E)]:50,50↙
输入选项[内接于圆(I)/外切于圆(C)]<I>:↙
指定圆的半径:18.5↙
1.8.3 执行菜单命令
执行菜单命令是通过菜单栏相关菜单命令或鼠标右键快捷菜单中的相关命令来执行的,而余下操作步骤则可以根据命令行提示来完成。
例如要在图形区域绘制一个圆,该圆半径为80,圆心位置为(30,50)。绘制步骤如下。
 通过“快速访问”工具栏自定义当前界面显示菜单栏,从图1-34所示的“绘图”菜单中选择“圆”→“圆心、半径”命令。
通过“快速访问”工具栏自定义当前界面显示菜单栏,从图1-34所示的“绘图”菜单中选择“圆”→“圆心、半径”命令。

图1-34 选择菜单命令
 根据命令行提示进行如下操作步骤。
根据命令行提示进行如下操作步骤。
命令:_circle
指定圆的圆心或[三点(3P)/两点(2P)/切点、切点、半径(T)]:30,50↙
指定圆的半径或[直径(D)]:80↙
完成的圆如图1-35所示。

图1-35 绘制的圆
1.8.4 动态输入
动态输入模式是一种相对高效的实用输入模式,其优点是在光标附近提供了一个命令界面,可以使用户更专注于绘图区域。启用“动态输入”时,系统将在位于绘图区域中的光标附近显示信息,该信息会随着光标在绘图区域中的移动而动态更新。当某条命令为活动时,光标附近出现的命令界面将为用户提供可输入的位置。
在AutoCAD 2019的状态栏中单击“动态输入”按钮 ,或者按键盘中的<F12>键,可以开启或者关闭动态输入模式。
,或者按键盘中的<F12>键,可以开启或者关闭动态输入模式。
用户可以对动态输入模式进行设置,方法是在状态栏中右击“动态输入”按钮 ,从弹出的图1-36所示的快捷菜单中选择“动态输入设置”命令,打开“草图设置”对话框。
,从弹出的图1-36所示的快捷菜单中选择“动态输入设置”命令,打开“草图设置”对话框。

图1-36 选择设置动态输入模式的命令
在“草图设置”对话框中的“动态输入”选项卡中,可以设置是否启用指针输入和标注输入,可以设置指针输入、标注输入和动态提示的项目内容,还可以设计工具栏提示外观(选择预览),如图1-37所示。

图1-37 “草图设置”对话框
1.指针输入
启用指针输入的作用主要有:执行命令时,在十字光标附近的工具栏提示(或者称命令界面)中将显示十字光标所处位置的坐标,如图1-38所示;此时,可以在工具栏提示中输入坐标值,而不用在命令行中输入坐标值。

图1-38 启用指针输入
启用指针输入时需要注意,第二个点和后续点将默认以相对极坐标(对于“RECTANG”命令,为相对笛卡儿坐标)显示。在动态输入模式下,对于相对坐标,不需要输入“@”符号。如果要使用绝对坐标,则使用“#”符号作为前缀。
在“草图设置”对话框的“动态输入”选项卡中,单击“指针输入”选项组中的“设置”按钮,弹出图1-39所示的“指针输入设置”对话框,从中可以修改坐标的默认格式,以及控制指针输入工具栏提示何时显示。

图1-39 “指针输入设置”对话框
2.标注输入
启用标注输入的结果是,当命令提示用户输入第二点或距离时,在工具栏提示界面中将显示距离值和角度值的工具提示,如图1-40a所示,这些值将随着十字光标的移动而改变。若按<Tab>键则可以切换到要更改的值,如图1-40b所示。

图1-40 标注输入
a)显示距离和角度值 b)切换到要更改的值
标注输入可用于“ARC”“CIRCLE”“ELLIPSE”“LINE”“PLINE”等命令。
在“草图设置”对话框的“动态输入”选项卡中,单击“标注输入”选项组中的“设置”按钮,弹出图1-41所示的“标注输入的设置”对话框,从中进行标注输入的相关设置。

图1-41 “标注输入的设置”对话框
3.动态提示
需要时将在光标旁边显示工具提示中的提示,以完成命令。在“草图设置”对话框的“动态输入”选项卡中,勾选“动态提示”选项组中的“在十字光标附近显示命令提示和命令输入”复选框,则启用动态提示以显示“动态输入”工具提示中的提示。另外,可以设置随命令提示显示更多提示。在启用动态提示的情况下,用户可以在工具提示中输入响应,而不必在命令行中输入响应。
在动态提示中,按键盘中的<↓>键可以访问(包括查看和选择)其他选项,按<↑>键则可以显示最近的输入。
4.设计工具栏提示外观
在“草图设置”对话框的“动态输入”选项卡上,单击“绘图工具提示外观”按钮,打开图1-42所示的“工具提示外观”对话框。利用“工具提示外观”对话框可以定制工具提示外观,包括相关的模型预览和布局预览,而具体的设置内容包括颜色、大小、透明度和应用场合等。

图1-42 “工具提示外观”对话框
5.在动态输入模式下绘制图形的实例
前面介绍了有关动态输入的概念和基础知识,在这里再介绍一个在动态输入模式下绘制图形的实例,以加深初学者对动态输入的理解。
本实例要绘制的图形如图1-43所示。

图1-43 要绘制的简单图形
具体的操作步骤如下。
 在一个新建的图形文件中,在状态栏中单击“动态输入”按钮
在一个新建的图形文件中,在状态栏中单击“动态输入”按钮 ,以开启动态输入模式。
,以开启动态输入模式。
 单击“矩形”按钮
单击“矩形”按钮 。
。
 将鼠标光标移至绘图区域,此时,在十字光标附近显示十字光标所处位置的坐标,输入“100”,如图1-44所示,接着按<Tab>键,输入“100”,如图1-45所示,按<Enter>键,从而完成第1角点的定义。
将鼠标光标移至绘图区域,此时,在十字光标附近显示十字光标所处位置的坐标,输入“100”,如图1-44所示,接着按<Tab>键,输入“100”,如图1-45所示,按<Enter>键,从而完成第1角点的定义。

图1-44 输入第1点的X坐标

图1-45 输入第1点的Y坐标
 往相对于第1角点的右上方向移动光标,输入“500”,按<Tab>键,接着输入“300”,按<Enter>键。此时,完成矩形的创建,如图1-46所示。
往相对于第1角点的右上方向移动光标,输入“500”,按<Tab>键,接着输入“300”,按<Enter>键。此时,完成矩形的创建,如图1-46所示。

图1-46 绘制的矩形
 单击“圆:圆心、半径”按钮
单击“圆:圆心、半径”按钮 。
。
 将鼠标光标移至矩形内部,注意动态提示信息输入符号“#”,接着输入“350”,如图1-47所示,按<Tab>键,输入“250”,按<Enter>键,完成圆心的定位。
将鼠标光标移至矩形内部,注意动态提示信息输入符号“#”,接着输入“350”,如图1-47所示,按<Tab>键,输入“250”,按<Enter>键,完成圆心的定位。

图1-47 以绝对坐标输入形式定位圆心
 在键盘中按<↓>键,直到选择“直径”选项,如图1-48所示。
在键盘中按<↓>键,直到选择“直径”选项,如图1-48所示。

图1-48 选择“直径”选项
 按<Enter>键确认选择“直径”选项,接着输入“156”,如图1-49所示,按<Enter>键确认。
按<Enter>键确认选择“直径”选项,接着输入“156”,如图1-49所示,按<Enter>键确认。

图1-49 输入直径值
此时,完成本例图形的绘制操作,结果如图1-50所示。

图1-50 绘制完成的图形