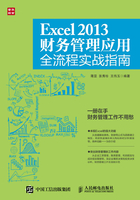
1.2 创建差旅费用报销单
差旅费是行政事业单位和企业一项重要的经常性支出项目,它是指出差期间因办理公务而产生的交通费、住宿费和公杂费等各项费用。不同单位或部门对差旅费具体开支范围的规定可能会有所不同。根据单位或部门的具体规章制度,规定限额内的差旅费可以按照一定的程序凭据报销。
1.2.1 规划差旅费用报销单项目
差旅费的证明材料包括出差的人员姓名、地点、时间、任务、支付凭证等。
差旅费核算的内容包括出差旅途中购买车、船、火车、飞机票的费用,住宿费,伙食补助费,公杂费及其他方面的支出等。
出差补助天数=出差返程日期-出差出发日期
一般情况下,若单位补助出差伙食费就不再报销外地餐费,或者报销餐费就不再补助出差伙食费。
差旅费借款采取“前账不清、后账不借”的原则,由各主管会计根据员工已批准的出差申请进行审核。借支额度按个人借支额批准出差时间×住宿限额生活补助标准×50%+交通工具费用核定,并结合出差实际情况规定国内长途出差最高不超过4000元/人次,短途、短期不借支差旅费。
本例创建的差旅费报销单如图1-11所示。

图1-11 差旅费报销单
具体操作步骤如下。
(1)创建一个工作簿,将其中的一个工作表重命名为“差旅费报销单”。
(2)选中A1:K1单元格区域,单击“开始”菜单选项卡“对齐方式”组中的“合并后居中”按钮,然后输入“差旅费报销单”。选中输入的文本,设置字体为宋体,字号为16,并加粗。在“单元格”组中单击“格式”按钮,在弹出的下拉菜单中选择“行高”命令,在弹出的“行高”对话框中设置行高为33。
(3)合并A2:B2单元格,输入文本“报销单位:”;合并D2:G2单元格,输入文本“年 月 日”。依照上一步的操作步骤调整行高为24。此时的工作表如图1-12所示。

图1-12 差旅费报销单表头
(4)合并A3:B3单元格,输入文本“姓名”;在D3单元格中输入“所属部门”;在F3单元格中输入“职工类别”;在H3单元格中输入“同行人”;合并I3:K3单元格。
(5)合并A4:B4单元格,输入“到达地点”;在D4单元格中输入“事由”;在F4单元格中输入“出差日期”;然后合并G4:K4单元格,输入“ 年 月 日至 年 月 日共 天”,如图1-13所示。

图1-13 输入表格文本
(6)选中A5:A13单元格区域,单击“开始”菜单选项卡“对齐方式”组中的“合并后居中”按钮,然后输入“交通住宿费”。选中输入的文本,单击“对齐方式”组中的“方向”按钮 ,在弹出的下拉菜单中选择“竖排文字”命令,如图1-14所示。
,在弹出的下拉菜单中选择“竖排文字”命令,如图1-14所示。

图1-14 选择“竖排文字”命令
(7)按照上一步的方法,合并E5:E11单元格区域,并输入竖排文字“补助费”。
(8)根据规划的报销单项目,在其他单元格中输入文本,如图1-15所示。

图1-15 输入其他单元格文本
接下来在“备注”栏添加复选框控件。默认情况下,Excel 2013的功能区不显示控件工具。若要使用Excel 2013中的控件,用户可以启用“开发工具”选项卡,或将控件工具添加到快速访问工具栏。
(9)切换到“文件”菜单选项卡,单击“选项”命令打开“Excel选项”对话框。然后单击左侧窗格中的“自定义功能区”,在右侧窗格的“主选项卡”列表中选中“开发工具”复选框,如图1-16所示。

图1-16 启用“开发工具”选项卡
(10)单击“确定”按钮关闭对话框。此时,可以在Excel的功能区看到“开发工具”选项卡,Excel控件位于“开发工具”菜单选项卡的“控件”组中,如图1-17所示。

图1-17 “开发工具”菜单选项卡
提示
在“插入”按钮上单击鼠标右键,在弹出的快捷菜单中选择“添加到快速访问工具栏”选项,即可将“插入控件”按钮 添加到快速访问工具栏。
添加到快速访问工具栏。
(11)单击“开发工具”菜单选项卡“控件”组中的“插入”按钮 ,弹出如图1-18所示的控件列表。
,弹出如图1-18所示的控件列表。

图1-18 控件列表
(12)在“表单控件”列表中选择“复选框”按钮 ,然后在工作表任意位置单击并拖动,即可将其添加到工作表中,如图1-19所示。
,然后在工作表任意位置单击并拖动,即可将其添加到工作表中,如图1-19所示。

图1-19 添加控件
可以使用鼠标拖动的方法调整插入到工作表中的控件的大小,如果要精确设置控件的大小,可以在选定控件后,单击鼠标右键,在弹出的快捷菜单中选择“设置控件格式”命令,打开如图1-20所示的“设置控件格式”对话框,切换到“大小”选项卡,在该选项卡中可以精确调节控件的大小。

图1-20 设置控件大小
插入的复选框控件右侧默认显示可选文字“复选框X”(X表示序号),用户可以在如图1-20所示的“设置控件格式”对话框的“可选文字”选项卡中编辑文字以符合提示需要,也可以将其删除。本例中删除可选文字。
(13)在控件上单击鼠标右键,在弹出的快捷菜单中选择“编辑文字”命令,此时可选文字左侧将显示闪烁光标,按Delete键删除可选文字。
(14)依照上面的步骤再插入三个复选框控件,并调整复选框的位置。勾选一个复选框的效果如图1-21所示。

图1-21 添加复选框控件
(15)添加边框。选中A3:K15单元格区域,单击鼠标右键,在弹出的快捷菜单中选择“设置单元格格式”命令,弹出“设置单元格格式”对话框。切换到“边框”选项卡,依次单击“外边框”按钮和“内部”按钮,如图1-22所示。添加边框后的差旅费报销单如图1-11所示。

图1-22 设置边框
1.2.2 差旅费报销单打印设置
由于差旅费报销单需要员工填写、部门经理和审核人签字,故必须将它打印出来。
在打印之前,如果想知道打印出来的文件是否符合要求,可以使用打印预览功能,先预览打印效果,以防打印出来的文件因不符合要求而作废。
(1)单击“文件”菜单选项卡,在弹出的下拉菜单中选择“打印”命令,显示如图1-23所示的对话框。

图1-23 打印预览效果
(2)单击对话框底部的“下一页”按钮 ,可以查看后面的页面,如图1-24所示。
,可以查看后面的页面,如图1-24所示。

图1-24 查看下一页的预览
从图1-24可以看出,由于Excel默认的页面方向为纵向,而本例设计的差旅费报销单宽度超出了页面宽度,因此被分为两页。
(3)在打印预览界面左侧的功能区,单击“纵向”右侧的下拉箭头,在弹出的下拉菜单中单击“横向”,即可将页面方向调整为横向,如图1-25所示。

图1-25 选择“横向”
此时,在对话框底部可以看到,改变页面方向后,工作表可以在一页中打印。
(4)单击对话框右下角的“显示边距”按钮,可在预览页中显示打印的边距,如图1-26所示。

图1-26 显示打印边距
用户可以通过拖动边距参考线调整页面边距,或者在“页面设置”对话框中精确地调整页面边距。
(5)单击“页面设置”按钮,弹出“页面设置”对话框,单击“页边距”页签,在“页边距”选项卡中设置上、下、左、右的页边距。然后在“居中方式”组勾选“水平”复选框和“垂直”复选框,如图1-27所示。

图1-27 设置页边距和居中方式
(6)单击“确定”按钮,返回打印预览框,其显示调整页边距后的效果,如图1-28所示。

图1-28 页面预览效果
(7)打开打印预览对话框,在如图1-29所示的“打印机”下拉列表中选择打印机。

图1-29 选择打印机
如果还未安装打印机,可以单击“添加打印机”按钮,在弹出的对话框中查找、添加打印机。
(8)在“份数”微调框中输入工作表要打印的份数。
(9)单击“打印机属性”按钮,设置打印机的相关属性。
(10)在“设置”区域设置打印范围、打印多份的方式和是否缩放打印等内容,如图1-30所示。

图1-30 设置打印内容
(11)单击“打印”按钮 ,即可从打印机上输出打印文件。
,即可从打印机上输出打印文件。