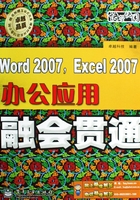
第3章 文本编辑
通过上一章的学习,我们已掌握了文档的新建、保存、打开和关闭等基本操作,但怎样才能在文档中输入内容?当输入的内容有误时,怎样进行修改呢?本章就将讲解文本的输入、选择、修改、查找和替换等操作,以及对所做的操作进行撤销和恢复等知识。


3.1 输入文本
文本是文档的主体,在Word 2007中新建文档后,即可开始输入文本。输入文本的操作包括定位文本插入点、输入汉字、输入特殊符号以及输入日期和时间等,它们的输入方法不尽相同。
3.1.1 定位文本插入点
在进行文字的输入与编辑操作之前,必须先将文本插入点定位到需要编辑的位置,定位时分为两种情况。
 新建一个文档或打开一个文档时,文本插入点自动定位于整篇文档的最前面,可以直接在该位置输入文字。
新建一个文档或打开一个文档时,文本插入点自动定位于整篇文档的最前面,可以直接在该位置输入文字。
 若文档中已存在文字,且需要在某一具体位置输入文字时,可将鼠标光标移至文档编辑区中,当其变为
若文档中已存在文字,且需要在某一具体位置输入文字时,可将鼠标光标移至文档编辑区中,当其变为 形状后在定位的目标位置处单击,即可将文本插入点定位在该位置。
形状后在定位的目标位置处单击,即可将文本插入点定位在该位置。
温馨小贴士
Word 2007在默认情况下处于插入状态,按【lnsert】键会使输入状态改变为改写状态。要判断当前处于哪种输入状态,可在状态栏中查看,当状态栏中显示出“插入”字样时,表示输入状态为插入状态,反之则为改写状态。
3.1.2 输入普通文本
在Word 2007中输入普通文本的方法很简单,在文本插入点处直接输入即可。
新手练兵场
新建“面试注意事项”文档,并输入相关内容( CD:\效果\第03章\面试注意事项.docx)。
CD:\效果\第03章\面试注意事项.docx)。
STEP 01. 新建文档。新建“面试注意事项”文档,将鼠标光标移至文档编辑区的空白位置并单击,出现闪烁的文本插入点“|”,如图3-1所示。

◆ 图3-1
STEP 02. 选择输入法。选择适合自己的输入法,这里切换到智能ABC输入法。
STEP 03. 输入文本。连续按空格键将文本插入点定位于文档第一行的中间,输入“面试注意事项”文本,按【Enter】键换行,效果如图3-2所示。

◆ 图3-2
STEP 04. 输入文本。在文本插入点后输入文本“1、充分准备:……的匹配度。”,按【Enter】键换行,效果如图3-3所示。

◆ 图3-3
STEP 05. 输入其他内容并保存文档。使用相同的方法输入其他内容,效果如图3-4所示,并对文档进行保存。

◆ 图3-4
3.1.3 输入生僻字
在Word文档中输入文本时,经常会碰到比较生僻的汉字,这时可通过Word 2007的“符号”选项卡在文档中直接插入。
新手练兵场
在文档中输入生僻字“亓”。
STEP 01. 定位文本插入点。将文本插入点定位到需要输入生僻字的位置。
STEP 02. 打开“符号”对话框。单击“插入”选项卡,在“符号”组中单击“符号”按钮 ,在弹出的下拉菜单中选择“其他符号”命令,如图3-5所示。
,在弹出的下拉菜单中选择“其他符号”命令,如图3-5所示。

◆ 图3-5
STEP 03. 选择子集。在打开的“符号”对话框的“符号”选项卡中的“子集”下拉列表框中选择“CJK统一汉字”选项。
STEP 04. 插入生僻字。在下面的列表框中选择需要的“亓”字,然后单击 按钮,如图3-6所示,即可将该生僻字插入到文档中。
按钮,如图3-6所示,即可将该生僻字插入到文档中。

◆ 图3-6
温馨小贴士
如果需要经常输入该汉字,可在“符号”对话框中单击 按钮,打开“自定义键盘”对话框,如图3-7所示,然后将鼠标光标定位到“请按新快捷键”文本框中,按需要设置的快捷键,这里按【Ctrl+A】组合键,再单击
按钮,打开“自定义键盘”对话框,如图3-7所示,然后将鼠标光标定位到“请按新快捷键”文本框中,按需要设置的快捷键,这里按【Ctrl+A】组合键,再单击 按钮。这样以后每次按【Ctrl+A】组合键,即可输入“亓”字。
按钮。这样以后每次按【Ctrl+A】组合键,即可输入“亓”字。

◆ 图3-7
3.1.4 输入特殊符号
除了使用输入法的软键盘输入特殊符号外,还可通过“插入特殊符号”对话框输入特殊符号,方法是通过“插入”选项卡打开对话框,在其中单击不同的选项卡,再在其下的列表框中选择所需的特殊符号,单击 按钮即可。
按钮即可。
新手练兵场
在文档中插入特殊符号“※”。
STEP 01. 定位文本插入点。将文本插入点定位到需要插入特殊符号的位置。
STEP 02. 打开“插入特殊符号”对话框。单击“插入”选项卡,在“特殊符号”组中单击“符号”按钮 ,在弹出的下拉菜单中选择“更多”命令,打开“插入特殊符号”对话框,如图3-8所示。
,在弹出的下拉菜单中选择“更多”命令,打开“插入特殊符号”对话框,如图3-8所示。

◆ 图3-8
STEP 03. 插入符号。单击“特殊符号”选项卡,在下方的列表框中选择需要的符号,然后单击 按钮,如图3-9所示,即可将其插入到文档中。
按钮,如图3-9所示,即可将其插入到文档中。

◆ 图3-9
3.1.5 插入日期和时间
在Word 2007中编辑文本时,若要输入当前日期和时间,可使用Word的插入日期和时间功能。
新手练兵场
在文档中插入系统的当前日期和时间。
STEP 01. 定位文本插入点。将文本插入点定位到需要插入当前日期和时间的位置。
STEP 02. 打开“日期和时间”对话框。单击“插入”选项卡,在“文本”组中单击 按钮,打开“日期和时间”对话框。
按钮,打开“日期和时间”对话框。
STEP 03. 插入当前日期和时间。在“语言(国家/地区)”下拉列表框中选择“中文(中国)”选项,在“可用格式”列表框中选择“二〇〇八年五月二十九日星期四”选项,选中“自动更新”复选框,单击 按钮即可,如图3-10所示。
按钮即可,如图3-10所示。

◆ 图3-10
温馨小贴士
“自动更新”复选框所起的作用是在制作合同等办公文档时可以自动更新日期。另外按【Alt+ Shift +D】组合键可快速输入当前日期;按【Alt+ Shift+T】组合键,可输入当前时间,其格式为Word默认的样式。
3.1.6 插入公式
在以前版本的Word中,编辑公式需要借助公式编辑器,如果未安装公式编辑器,就不能输入公式。而在Word 2007中,不但可以直接插入公式,并且有多种公式样式可供选择。
新手练兵场
在文档中插入根式 。
。
STEP 01. 定位文本插入点。将文本插入点定位到需要插入公式的位置。
STEP 02. 打开“公式工具/设计”选项卡。单击“插入”选项卡,在“符号”组中单击 按钮,此时功能区中将显示“公式工具/设计”选项卡。
按钮,此时功能区中将显示“公式工具/设计”选项卡。
STEP 03. 插入公式。在“结构”组中单击 按钮,在弹出的下拉列表中的“根式”栏中选择
按钮,在弹出的下拉列表中的“根式”栏中选择 选项,如图3-11所示。
选项,如图3-11所示。

◆ 图3-11
STEP 04. 查看效果。此时在文档中即可插入所选的根式,在其中选择“a”,输入“3”;选择“b”,输入“8”,效果如图3-12所示。

◆ 图3-12
3.1.7 插入签名行
在Word 2007中可以将自己手写的名字或公司的公章(通过扫描或拍照的方式输入到电脑)作为签名插入到文档中。
新手练兵场
在文档中插入自己名字( CD:\素材\第03章\签名.bmp)的签名行(
CD:\素材\第03章\签名.bmp)的签名行( CD:\效果\第03章\签名.docx)。
CD:\效果\第03章\签名.docx)。
STEP 01. 定位文本插入点。将文本插入点定位到需要插入签名行的位置。
STEP 02. 设置签名行。单击“插入”选项卡,在“文本”组中单击 按钮右侧的
按钮右侧的 按钮,在弹出的下拉菜单中选择“图章签名行”命令,在打开的对话框中单击
按钮,在弹出的下拉菜单中选择“图章签名行”命令,在打开的对话框中单击 按钮。
按钮。
STEP 03. 插入签名。在打开的“签名设置”对话框的相关文本框中输入相应信息,单击 按钮,如图3-13所示,在文档中即可插入签名行,并显示输入的信息,如图3-14所示。
按钮,如图3-13所示,在文档中即可插入签名行,并显示输入的信息,如图3-14所示。

左:◆ 图3-13 右:◆ 图3-14
STEP 04. 打开对话框。在签名行上双击,在打开的对话框中单击 按钮,打开“另存为”对话框,在其中设置文档的保存位置和文件名后(如图3-15所示),打开“获取数字标识”对话框,选中“创建自己的数字标识”单选按钮,单击
按钮,打开“另存为”对话框,在其中设置文档的保存位置和文件名后(如图3-15所示),打开“获取数字标识”对话框,选中“创建自己的数字标识”单选按钮,单击 按钮,如图3-16所示。
按钮,如图3-16所示。

◆ 图3-15

◆ 图3-16
STEP 05. 选择签名图像。在打开的“创建数字标识”对话框中单击 按钮,打开“签名”对话框,如图3-17所示,在其中单击“选择图像”超链接,在打开的“选择签名图像”对话框中选择图片,然后单击
按钮,打开“签名”对话框,如图3-17所示,在其中单击“选择图像”超链接,在打开的“选择签名图像”对话框中选择图片,然后单击 按钮,在返回的“签名”对话框中可以看到所选的签名图像,单击
按钮,在返回的“签名”对话框中可以看到所选的签名图像,单击 按钮,如图3-18所示。
按钮,如图3-18所示。

左:◆ 图3-17 右:◆ 图3-18
STEP 06. 单击按钮。在打开的“签名确认”对话框中提示已成功保存签名,单击 按钮,如图3-19所示。
按钮,如图3-19所示。
STEP 07. 查看效果。返回到文档中,即可看到添加的签名,如图3-20所示。

左:◆ 图3-19 右:◆ 图3-20
3.1.8 办公案例——制作“放假通知”文档
本案例将在Word 2007中制作一份“放假通知”文档,如图3-21所示,练习在文档中输入文本与插入当前日期和时间等操作,以帮助办公人员熟悉通知文档的制作( CD:\效果\第3章\放假通知.docx)。
CD:\效果\第3章\放假通知.docx)。

◆ 图3-21
其具体操作步骤如下。
STEP 01. 定位文本插入点。新建“放假通知”文档,在文档编辑区中连续按空格键,将文本插入点移到文档中第一行的中间。
STEP 02. 选择输入法并输入标题。选择适合自己的输入法,在文本插入点输入“端午节放假通知”,如图3-22所示。

◆ 图3-22
STEP 03. 输入正文。按【Enter】键换行,再次按【Enter】键空出一行,按4次空格键使文本插入点后移,然后输入通知的内容,如图3-23所示。

◆ 图3-23
STEP 04. 输入内容。按两次【Enter】键,并按空格键将文本插入点移至当前行的右侧,输入公司名称。
STEP 05. 设置日期和时间。单击“插入”选项卡,在“文本”组中单击 按钮,如图3-24所示,在打开的“日期和时间”对话框中进行设置,如图3-25所示。
按钮,如图3-24所示,在打开的“日期和时间”对话框中进行设置,如图3-25所示。

◆ 图3-24

◆ 图3-25
STEP 06. 完成制作。单击 按钮,文档中将插入日期,最终效果如图3-21所示,完成制作并保存文档。
按钮,文档中将插入日期,最终效果如图3-21所示,完成制作并保存文档。
3.2 选择文本
在对输入的文本进行编辑操作时,通常需要先选择文本,可以用鼠标或键盘来选择文本,也可以将鼠标和键盘结合起来进行选择。
3.2.1 使用鼠标选择文本
使用鼠标可以快速地选择一行、多行或一段文本,还可以选择单字、词组或任意数量的文本,下面分别进行介绍。
1. 选择任意数量的文本
将鼠标光标移到文档中,当鼠标光标变成 形状时(如图3-26所示),在要选择的文本的起始位置按住鼠标左键不放并拖动至终止位置,则起始位置和终止位置之间的文本被选中,如图3-27所示。
形状时(如图3-26所示),在要选择的文本的起始位置按住鼠标左键不放并拖动至终止位置,则起始位置和终止位置之间的文本被选中,如图3-27所示。

◆ 图3-26

◆ 图3-27
2. 选择一行文本
将鼠标光标移到文本所在行的左侧空白区域,当光标由 变成
变成 形状时(如图3-28所示),单击鼠标即可选择整行文本,选择的行呈蓝底黑字显示,如图3-29所示。
形状时(如图3-28所示),单击鼠标即可选择整行文本,选择的行呈蓝底黑字显示,如图3-29所示。

◆ 图3-28

◆ 图3-29
3. 选择多行文本
选择多行文本的方法是将鼠标光标移动到所选文本首行左侧的空白区域,当光标由 变成
变成 形状时(如图3-30所示),按住鼠标左键不放向下拖动到所选文本末行的行首,释放鼠标,此时选择的连续多行呈蓝底黑字显示,如图3-31所示。
形状时(如图3-30所示),按住鼠标左键不放向下拖动到所选文本末行的行首,释放鼠标,此时选择的连续多行呈蓝底黑字显示,如图3-31所示。

◆ 图3-30

◆ 图3-31
4. 选择一段文本
在文档中选择一段文本的方法很简单,将鼠标光标移动到所要选择的段落左侧的空白区域,当鼠标光标由 变成
变成 形状时,双击鼠标即可选择该段落,如图3-32所示。另外,将鼠标光标定位在段落中的任意位置,然后三击鼠标也可选中当前段落,如图3-33所示。
形状时,双击鼠标即可选择该段落,如图3-32所示。另外,将鼠标光标定位在段落中的任意位置,然后三击鼠标也可选中当前段落,如图3-33所示。

◆ 图3-32

◆ 图3-33
5. 选择整篇文本
将鼠标光标移到文档左侧的空白区域,当光标由 变成
变成 形状时,三击鼠标即可选择整篇文本。
形状时,三击鼠标即可选择整篇文本。
3.2.2 键盘与鼠标结合选择文本
除了单独使用鼠标选择文本外,还可以用键盘结合鼠标进行选择,下面介绍几种常用的方法。
1. 结合【Shift】键选择文本
在较长的文档中,用鼠标结合【Shift】键可以更方便地选择文本。其方法是先将文本插入点定位于所选文本的开始位置,然后按住【Shift】键不放,单击所选文本的结束位置,即可选择需要的文本。
新手练兵场
在 CD:\素材\第3章\快乐处方.docx文档中使用【Shift】键选择从“把自己当成别人”到“作茧自缚。”之间的所有文本。
CD:\素材\第3章\快乐处方.docx文档中使用【Shift】键选择从“把自己当成别人”到“作茧自缚。”之间的所有文本。
STEP 01. 定位文本插入点。在“把自己当成别人”的“把”字前单击鼠标,定位文本插入点,如图3-34所示。

◆ 图3-34
STEP 02. 选择文本。按住【Shift】键不放,在“作茧自缚。”的“。”后单击,即可选择从“把自己当成别人”到“作茧自缚。”之间的所有文本,如图3-35所示。

◆ 图3-35
2. 结合【Alt】键选择文本
在文档中,还可以将鼠标与【Alt】键结合起来选择一列或几列文本。要选择一列或几列文本,首先应将文本插入点定位到所选文本形成的矩形框的任意一角,然后按住【Alt】键不放,拖动鼠标到该矩形框的对角处释放鼠标,即可选择矩形文本,所选文本呈蓝底黑字显示。
新手练兵场
在 CD:\素材\第3章\目录.docx文档中使用【Alt】键选择目录后的页码。
CD:\素材\第3章\目录.docx文档中使用【Alt】键选择目录后的页码。
STEP 01. 定位文本插入点。将文本插入点定位到页码“43”的后面,如图3-36所示。
STEP 02. 选择文本。按住【Alt】键不放,拖动鼠标到页码“2”的前面,即选择了所有的页码,如图3-37所示。

左:◆ 图3-36 右:◆ 图3-37
3. 同时选择不同区域的文本
用鼠标和【Ctrl】键结合可以同时选择不同区域的文本,其方法是先用鼠标选择一部分文本后,按住【Ctrl】键不放,继续在不同的区域拖动鼠标选择需要的其他文本。若要在选择后取消选择的文本,只需在文档的任意位置单击鼠标即可。
新手练兵场
在 CD:\素材\第3章\快乐处方.docx文档中使用鼠标和【Ctrl】键选择不同区域的文本。
CD:\素材\第3章\快乐处方.docx文档中使用鼠标和【Ctrl】键选择不同区域的文本。
STEP 01. 选择部分文本。用选择任意数量文本的方法选择一部分文本,如图3-38所示。

◆ 图3-38
STEP 02. 选择其他文本。按住【Ctrl】键不放,在该文档不同的位置继续用选择任意数量文本的方法选择其他文本,如图3-39所示。

◆ 图3-39
温馨小贴士
在选择不同区域的文本后,若想取消某个区域的选择,只需在按住【Ctrl】键的同时,单击该区域即可。
4. 利用键盘选择文本
对于办公人员来说,一定要熟练掌握使用鼠标选择文本的方法,对键盘操作相当熟练后可利用键盘来选择文本。用键盘选择文本的情况有以下几种。
 将文本插入点定位于文档中的任意位置,然后按【Ctrl+A】组合键,或者在按住【Ctrl】键不放的同时单击文本左侧的空白区域,都可以选择整篇文档。
将文本插入点定位于文档中的任意位置,然后按【Ctrl+A】组合键,或者在按住【Ctrl】键不放的同时单击文本左侧的空白区域,都可以选择整篇文档。
 按【Shift+↑】组合键:选择从文本插入点所在位置到上一行该位置的所有文本。
按【Shift+↑】组合键:选择从文本插入点所在位置到上一行该位置的所有文本。
 按【Shift+↓】组合键:选择从文本插入点所在位置到下一行该位置的所有文本。
按【Shift+↓】组合键:选择从文本插入点所在位置到下一行该位置的所有文本。
 按【Shift+→】组合键:选择文本插入点右侧的一个字符。
按【Shift+→】组合键:选择文本插入点右侧的一个字符。
 按【Shift+←】组合键:选择文本插入点左侧的一个字符。
按【Shift+←】组合键:选择文本插入点左侧的一个字符。
 按【Ctrl+Shift+→】组合键:当文本插入点的右侧为一个词语时,按该组合键即可选择该词语,否则将选择一个字符。
按【Ctrl+Shift+→】组合键:当文本插入点的右侧为一个词语时,按该组合键即可选择该词语,否则将选择一个字符。
 按【Ctrl+Shift+←】组合键:与按【Ctrl+Shift+→】组合键的作用相同,只是此时选择文本插入点左侧的词语或字符。
按【Ctrl+Shift+←】组合键:与按【Ctrl+Shift+→】组合键的作用相同,只是此时选择文本插入点左侧的词语或字符。
 按【Shift+PageDown】组合键:选择从文本插入点到下一屏的所有文本。
按【Shift+PageDown】组合键:选择从文本插入点到下一屏的所有文本。
 按【Shift+PageUp】组合键:选择从文本插入点到上一屏的所有文本。
按【Shift+PageUp】组合键:选择从文本插入点到上一屏的所有文本。
 按【Shift+End】组合键:选择从文本插入点到当前行行尾的文本。
按【Shift+End】组合键:选择从文本插入点到当前行行尾的文本。
 按【Shift+Home】组合键:选择从文本插入点到当前行行首的文本。
按【Shift+Home】组合键:选择从文本插入点到当前行行首的文本。
 按【Ctrl+Shift+End】组合键:选择从文本插入点到文档结尾的文本。
按【Ctrl+Shift+End】组合键:选择从文本插入点到文档结尾的文本。
 按【Ctrl+Shift+Home】组合键:选择从文本插入点到文档开头的文本。
按【Ctrl+Shift+Home】组合键:选择从文本插入点到文档开头的文本。
3.3 修改文本
在编辑文档时,经常需要修改文本,对文本的修改可以通过插入、删除等一些基本操作来完成。同时,在编辑文档时还经常用到移动操作和复制操作等。
3.3.1 插入文本
编辑文档时,经常需要对其中的内容进行修改或插入新的文本内容。插入文本的方法是将鼠标光标移到需要插入文本的位置,在该位置处定位文本插入点,此时状态栏将显示为插入状态,在文本插入点处即可输入新的内容。
新手练兵场
在 CD:\素材\第3章\通知.docx文档中的“公司会议室”文本中的“公司”后插入文本“第2”。
CD:\素材\第3章\通知.docx文档中的“公司会议室”文本中的“公司”后插入文本“第2”。
STEP 01. 定位文本插入点。打开文档,将鼠标光标移动到“公司”文本之后,当鼠标光标变成 形状时,单击鼠标,定位文本插入点,如图3-40所示。
形状时,单击鼠标,定位文本插入点,如图3-40所示。

◆ 图3-40
STEP 02. 插入文本。切换到相应的汉字输入法,输入“第2”,文本即插入到文档中,如图3-41所示。

◆ 图3-41
3.3.2 删除文本
在编辑文档时,如果输入了错误、多余或重复的文本,可以进行修改或直接将其删除。要修改该文本,在选中文本的基础上直接输入新的文本即可;要删除文本,可以使用以下几种方法。
 按【Delete】键可删除文本插入点右侧的字符。
按【Delete】键可删除文本插入点右侧的字符。
 按【Backspace】键可删除文本插入点左侧的字符。
按【Backspace】键可删除文本插入点左侧的字符。
 按【Backspace】键或【Delete】键可删除选中的文本。
按【Backspace】键或【Delete】键可删除选中的文本。
 按【Ctrl+Backspace】组合键或【Ctrl+Delete】组合键,可删除文本插入点左侧或右侧的一个词语或字符。
按【Ctrl+Backspace】组合键或【Ctrl+Delete】组合键,可删除文本插入点左侧或右侧的一个词语或字符。
3.3.3 改写文本
改写状态主要用于修改错别字,且被修改的字符和修改后的字符数目应相等,否则会误改文本。要改写文本,首先将文本插入点定位到需要修改的文本前,然后查看状态栏是否显示为改写状态,若不是可按【lnsert】键在插入和改写状态之间进行切换或在状态栏中单击 按钮,该按钮将变为
按钮,该按钮将变为 按钮,此时可直接输入要改写的文本,输入的文本将覆盖原来的文本。
按钮,此时可直接输入要改写的文本,输入的文本将覆盖原来的文本。
新手练兵场
在 CD:\素材\第3章\通知.docx文档中将文本“星期五”改写为“星期六”。
CD:\素材\第3章\通知.docx文档中将文本“星期五”改写为“星期六”。
STEP 01. 定位文本插入点。打开文档,将鼠标光标放在“星期五”文本之前,当鼠标光标变成 形状时,单击鼠标,定位文本插入点,如图3-42所示。
形状时,单击鼠标,定位文本插入点,如图3-42所示。

◆ 图3-42
STEP 02. 切换到改写状态。在文档窗口的状态栏中单击 按钮使其变为改写状态。
按钮使其变为改写状态。
STEP 03. 输入文本。切换到相应的汉字输入法,输入文本“星期六”,完成文本的改写,如图3-43所示。

◆ 图3-43
3.3.4 移动文本
移动文本就是将文本从文档的某个位置移到另一个位置。移动文本的方法有两类:一是选择需要移动的文本后,按住鼠标左键不放将其拖动到目标位置;二是选择需要移动的文本后,利用剪切与粘贴功能移动文本。
利用剪切与粘贴功能移动文本的操作方法有很多,下面介绍几种常用的方法。
 选择需要移动的文本后,单击“开始”选项卡,在“剪贴板”组中单击“剪切”按钮
选择需要移动的文本后,单击“开始”选项卡,在“剪贴板”组中单击“剪切”按钮 ,将选择的文本剪切到剪贴板中,然后将文本插入点定位到目标位置,再单击“剪贴板”组中的“粘贴”按钮
,将选择的文本剪切到剪贴板中,然后将文本插入点定位到目标位置,再单击“剪贴板”组中的“粘贴”按钮 即可。
即可。
 选择需要移动的文本后,按【Ctrl+X】组合键剪切文本,然后将文本插入点定位到目标位置,按【Ctrl+V】组合键将其粘贴即可。
选择需要移动的文本后,按【Ctrl+X】组合键剪切文本,然后将文本插入点定位到目标位置,按【Ctrl+V】组合键将其粘贴即可。
 选择需要移动的文本后,单击鼠标右键,在弹出的快捷菜单中选择“剪切”命令,然后将文本插入点定位到目标位置,单击鼠标右键,在弹出的快捷菜单中选择“粘贴”命令即可。
选择需要移动的文本后,单击鼠标右键,在弹出的快捷菜单中选择“剪切”命令,然后将文本插入点定位到目标位置,单击鼠标右键,在弹出的快捷菜单中选择“粘贴”命令即可。
新手练兵场
使用鼠标将“Photoshop CS中文版从入门到精通”文本中的“中文版”移动到“Photoshop CS”之前。
STEP 01. 输入和选择文本。输入“Photoshop CS中文版从入门到精通”,然后选择需要移动的文本“中文版”,如图3-44所示。

◆ 图3-44
STEP 02. 拖动文本。按住鼠标左键不放将选择的文本拖动到“Photoshop CS”之前,如图3-45所示。释放鼠标,最终效果如图3-46所示。

◆ 图3-45

◆ 图3-46
3.3.5 复制文本
如果需要输入与前面某部分内容相同的文本,可通过复制文本功能来快速输入,从而提高工作效率。复制文本与移动文本的区别之处在于,移动文本后原位置的文本将不存在,而复制文本后原位置的文本将不会改变。复制文本的方法有如下几种。
 通过快捷菜单复制:选择需要复制的文本后,单击鼠标右键,在弹出的快捷菜单中选择“复制”命令,然后将文本插入点定位到目标位置,再次单击鼠标右键,在弹出的快捷菜单中选择“粘贴”命令。
通过快捷菜单复制:选择需要复制的文本后,单击鼠标右键,在弹出的快捷菜单中选择“复制”命令,然后将文本插入点定位到目标位置,再次单击鼠标右键,在弹出的快捷菜单中选择“粘贴”命令。
 通过功能按钮复制:选择需要复制的文本后,在“开始”选项卡的“剪贴板”组中单击“复制”按钮
通过功能按钮复制:选择需要复制的文本后,在“开始”选项卡的“剪贴板”组中单击“复制”按钮 ,然后将文本插入点定位到目标位置,再单击“剪贴板”组中的“粘贴”按钮
,然后将文本插入点定位到目标位置,再单击“剪贴板”组中的“粘贴”按钮 。
。
 鼠标和键盘结合使用:选择需要复制的文本后,按住【Ctrl】键不放并按住鼠标左键将文本拖动到目标位置即可。
鼠标和键盘结合使用:选择需要复制的文本后,按住【Ctrl】键不放并按住鼠标左键将文本拖动到目标位置即可。
温馨小贴士
复制文本还可通过快捷键来实现,其方法为:选择需要复制的文本后,按【Ctrl+C】组合键复制,然后将文本插入点定位到目标位置,按【Ctrl+V】组合键粘贴。
3.3.6 选择性粘贴
在对文本进行移动与复制操作时,往往会将文本的格式一同移动与复制。要使移动或复制后的文本不再具有原来的格式,可使用选择性粘贴功能。
新手练兵场
打开 CD:\素材\第3章\微笑.docx文档,将标题以正文的格式粘贴到第一段的最前面。
CD:\素材\第3章\微笑.docx文档,将标题以正文的格式粘贴到第一段的最前面。
STEP 01. 单击按钮。打开文档,使用前面所学的方法选择文档的标题,在“开始”选项卡的“剪贴板”组中单击 按钮。
按钮。
STEP 02. 选择粘贴方式。单击“剪贴板”组中“粘贴”按钮 下方的
下方的 按钮,在弹出的下拉菜单中选择“选择性粘贴”命令,打开“选择性粘贴”对话框,默认选中“粘贴”单选按钮,在“形式”列表框中选择“无格式文本”选项,单击
按钮,在弹出的下拉菜单中选择“选择性粘贴”命令,打开“选择性粘贴”对话框,默认选中“粘贴”单选按钮,在“形式”列表框中选择“无格式文本”选项,单击 按钮,如图3-47所示。
按钮,如图3-47所示。
STEP 03. 查看效果。返回文档,可看到复制的标题与正文的格式一样,如图3-48所示。

左:◆ 图3-47 右:◆ 图3-48
3.4 撤销和恢复操作
在输入文本或编辑文档的过程中,Word会自动记录执行过的每一步操作,若执行了错误的操作,可以通过撤销功能将错误的操作撤销。如果误撤销了某些操作,还可使用恢复操作将其恢复过来。
3.4.1 撤销操作
在输入文本或编辑文档时,只要未关闭过文档,就可以使用撤销功能来撤销错误的操作,实现撤销操作的方法主要有如下几种。
 单击快速访问工具栏中的
单击快速访问工具栏中的 按钮可撤销上一次的操作,连续单击该按钮可撤销最近执行过的多次操作,如图3-49所示。也可单击
按钮可撤销上一次的操作,连续单击该按钮可撤销最近执行过的多次操作,如图3-49所示。也可单击 按钮右侧的
按钮右侧的 按钮,在弹出的下拉列表框中选择要撤销的操作,如图3-50所示。
按钮,在弹出的下拉列表框中选择要撤销的操作,如图3-50所示。

◆ 图3-49

◆ 图3-50
 按【Ctrl+Z】组合键,可撤销最近一步操作,连续按【Ctrl+Z】组合键可撤销多步操作。
按【Ctrl+Z】组合键,可撤销最近一步操作,连续按【Ctrl+Z】组合键可撤销多步操作。
3.4.2 恢复操作
在进行撤销操作后,若想恢复以前的修改,可以使用“恢复”功能来恢复。实现恢复操作主要有如下两种方法。
 单击快速访问工具栏中的
单击快速访问工具栏中的 按钮将恢复上一次的撤销操作,连续单击该按钮可恢复最近执行过的多次撤销操作。
按钮将恢复上一次的撤销操作,连续单击该按钮可恢复最近执行过的多次撤销操作。
 按【Ctrl+Y】组合键,可恢复最近一步的撤销操作,连续按【Ctrl+Y】组合键可恢复多步撤销操作。
按【Ctrl+Y】组合键,可恢复最近一步的撤销操作,连续按【Ctrl+Y】组合键可恢复多步撤销操作。
3.5 查找和替换文本
在一篇较长的文档中,如果想找到需要的文本,或对多个相同的文本进行统一修改,就可以通过查找与替换功能来实现,从而提高工作效率。要实现文本的查找与替换功能,必须在“查找和替换”对话框中进行相应的设置。
3.5.1 查找文本
使用Word 2007的查找功能可以在文档中查找中文、英文、数字和标点符号等任意字符,并显示出其在文档中的具体位置。
新手练兵场
打开 CD:\素材\第3章\底线.docx文档,查找文本“底线”。
CD:\素材\第3章\底线.docx文档,查找文本“底线”。
STEP 01. 单击按钮。将文本插入点定位在文档的开始位置,在“开始”选项卡的“编辑”组中单击 按钮,打开“查找和替换”对话框。
按钮,打开“查找和替换”对话框。
STEP 02. 查找内容。在该对话框的“查找”选项卡的“查找内容”下拉列表框中输入要查找的内容“底线”,单击 按钮或按【Enter】键,如图3-51所示,Word自动在文档中从文本插入点位置开始查找,找到的第一个内容将以蓝底黑字形式显示,再次单击该按钮将继续查找。
按钮或按【Enter】键,如图3-51所示,Word自动在文档中从文本插入点位置开始查找,找到的第一个内容将以蓝底黑字形式显示,再次单击该按钮将继续查找。

◆ 图3-51
STEP 03. 完成查找。当查找完成以后,将打开一个对话框,提示Word已完成对文档的查找,单击 按钮关闭此提示对话框,如图3-52所示。
按钮关闭此提示对话框,如图3-52所示。

◆ 图3-52
STEP 04. 关闭对话框。在返回的“查找和替换”对话框中单击 按钮或标题栏中的
按钮或标题栏中的 按钮关闭该对话框。
按钮关闭该对话框。
温馨小贴士
单击“查找与替换”对话框的“查找”选项卡中的 按钮,在弹出的下拉菜单中选择“全部突出显示”命令,在文档中查找到的内容会呈黄底黑字显示。
按钮,在弹出的下拉菜单中选择“全部突出显示”命令,在文档中查找到的内容会呈黄底黑字显示。
3.5.2 替换文本
在Word中替换文本就是将文档中查找到的某个字或词语等,修改为另一个字或词。
新手练兵场
打开 CD:\素材\第3章\底线.docx文档,将“底线”替换成“满足”。
CD:\素材\第3章\底线.docx文档,将“底线”替换成“满足”。
STEP 01. 单击按钮。将文本插入点定位在需要开始进行替换工作的位置,一般定位在文档开始位置,单击“开始”选项卡的“查找”组中的 按钮。
按钮。
STEP 02. 开始替换。在打开的“查找和替换”对话框的“替换”选项卡的“查找内容”下拉列表框中输入文本“底线”,在“替换为”下拉列表框中输入文本“满足”,然后单击 按钮,查找到第一个符合查询条件的文本,如图3-53所示,单击
按钮,查找到第一个符合查询条件的文本,如图3-53所示,单击 按钮将其替换。
按钮将其替换。

◆ 图3-53
STEP 03. 完成替换。继续单击 按钮,替换其他“底线”文本。当替换完成以后,将自动打开一个提示对话框,提示Word已完成对文档的搜索,单击
按钮,替换其他“底线”文本。当替换完成以后,将自动打开一个提示对话框,提示Word已完成对文档的搜索,单击 按钮关闭提示对话框,如图3-54所示。
按钮关闭提示对话框,如图3-54所示。

◆ 图3-54
STEP 04. 关闭对话框。在返回的“查找和替换”对话框中单击 按钮或标题栏的
按钮或标题栏的 按钮,关闭该对话框。
按钮,关闭该对话框。
温馨小贴士
按【Ctrl+H】组合键可打开“查找和替换”对话框的“替换”选项卡。
3.6 办公案例——制作“试用合同”文档
本案例将使用Word 2007制作一份“试用合同”文档,如图3-55所示,练习在Word中输入文本、修改文本、查找和替换文本等操作,帮助办公人员熟悉合同类文档的制作( CD:\效果\第3章\试用合同.docx)。
CD:\效果\第3章\试用合同.docx)。

◆ 图3-55
其具体操作步骤如下。
STEP 01. 按【Tab】键。新建“试用合同”文档,在文档编辑区中按9次【Tab】键,将文本插入点移到文档中第一行的中间。
STEP 02. 选择输入法并输入文字。选择适合自己的输入法,输入“试用合约”文本,按【Enter】键换行,再次按【Enter】键空出一行,并输入“甲方:”文本,如图3-56所示。

◆ 图3-56
STEP 03. 输入文本。按【Enter】键,使用类似的方法输入其他文本内容( CD:\素材\第3章\试用合同.docx),如图3-57所示。
CD:\素材\第3章\试用合同.docx),如图3-57所示。

◆ 图3-57
STEP 04. 选择文本。将鼠标光标移到“三、工作时间与报酬”文本前的空白区域,当光标由 变成
变成 形状时,按住鼠标左键不放拖动到“2.试用期基本工资每月元,”文本所在的行,释放鼠标即可选择文本,如图3-58所示。
形状时,按住鼠标左键不放拖动到“2.试用期基本工资每月元,”文本所在的行,释放鼠标即可选择文本,如图3-58所示。

◆ 图3-58
STEP 05. 移动文本。将鼠标光标移到被选择的文本上,按住鼠标左键不放,将其拖动到“二、工作任务”文本之前,释放鼠标,其效果如图3-59所示。

◆ 图3-59
STEP 06. 修改文本。选择“三、工作时间与报酬”文本中的“三”,然后输入“二”;选择 “二、工作任务”文本中的“二”,然后输入“三”,效果如图3-60所示。

◆ 图3-60
STEP 07. 按空格键。将文本插入点定位在“1.本聘约年月日起至年月日止。”文本中的“约”与“年”之间,并按4次空格键,如图3-61所示。

◆ 图3-61
STEP 08. 复制文本。选择上一步插入的空格,按【Ctrl+C】组合键进行复制,分别在“年”、“月”后按【Ctrl+C】组合键进行粘贴,结果如图3-62所示。

◆ 图3-62
STEP 09. 复制文本。使用同样的方法对其他几处进行相同的操作,效果如图3-63所示。

◆ 图3-63
STEP 10. 单击按钮。将文本插入点定位在文档开始位置,单击“开始”选项卡的“查找”组中的 按钮。
按钮。
STEP 11. 输入文本。在打开的“查找和替换”对话框的“替换”选项卡的“查找内容”下拉列表框中输入文本“合约”,在“替换为”下拉列表框中输入文本“合同”,单击 按钮,如图3-64所示。
按钮,如图3-64所示。

◆ 图3-64
STEP 12. 开始替换。查找到第一个符合查询条件的文本,单击 按钮将其替换,如图3-65所示。继续单击
按钮将其替换,如图3-65所示。继续单击 按钮,替换其他符合条件的文本。
按钮,替换其他符合条件的文本。

◆ 图3-65
STEP 13. 完成替换。当替换完成后,将自动打开一个提示对话框,提示Word已完成对文档的搜索,单击 按钮关闭该提示对话框。
按钮关闭该提示对话框。
STEP 14. 单击按钮。返回到“查找和替换”对话框,单击 按钮或标题栏的
按钮或标题栏的 按钮关闭该对话框,并保存文档。
按钮关闭该对话框,并保存文档。
3.7 疑难解答
学习完本章后,是否发现自己对Word 2007的认识又提升到了一个新的台阶?在对文本进行编辑时遇到的相关问题自己是否已经顺利解决了?下面将为您提供一些关于文本编辑的常见问题解答,使您的学习路途更加顺畅。
问:除了进行复制操作外,还有没有其他的方法来快速输入重复的内容?
答:有,其操作方法是:在Word中输完一些内容后,按下【Alt+Enter】组合键,则刚才输入的内容被重复输入到文档中,而且这一方法适用于复制粘贴后的重复粘贴。
问:当输入文本后在检查时发现,有许多文本下面出现了绿色或红色波浪线,这是怎么回事?应如何修改?
答:这些波浪线表示程序认为这些文本有拼写错误或语法错误,这项功能可以提醒用户检查这些文本是否有错误,如果确认有错误就修改,如果确认没有错误则可以不用理会。
问:在一篇文档中有许多样式相同的内容,能不能同时选择这些内容呢?
答:当然可以,其方法为:在文档的任意位置单击鼠标右键,在弹出的快捷菜单中选择“样式/选择格式相似的文本”命令即可。
3.8 上机练习
本章上机练习一将制作“股份转让协议”文档;上机练习二将制作“租用协议”文档,各练习的最终效果及制作提示介绍如下。
练习一
① 新建一篇空白文档,将其以“股份转让协议.docx”为名进行保存。
② 选择一种输入法,按【Tab】键将文本插入点移动到第一行的中间位置,输入标题。
③ 按2次【Enter】键,输入文本“甲方:”,使用同样的方法输入文本“乙方:”。
④ 输入正文部分,没有文字的部分按空格键即可。输入完正文后,按2次【Enter】键,选择第3行和第4行的文本,将其复制到第12行和第13行。
⑤ 将文本插入点定位在第12行的“:”符号后,按【Enter】键,最终效果如图3-66所示。

◆ 图3-66
练习二
① 打开“培训通知”文档,选择正文第10行的文本,按住【Ctrl】键不放并按住鼠标左键拖动到第11行的前面,释放鼠标。
② 将复制的文本内容进行修改,并将其前面的序号修改为3。
③ 将文本插入点定位到文档首行的行首。
④ 将文档中的“电脑”文本全部替换为“计算机”,最后保存文档,如图3-67所示。

◆ 图3-67