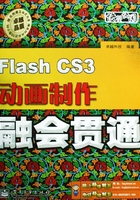
1.3 应用实例——制作第一个Flash动画
本实例将制作一个简单的小球弹跳动画,通过动画的制作练习Flash CS3中的一些基本操作,制作完成的效果如图1-18所示( CD:\效果\第1章\小球弹跳.fla)。
CD:\效果\第1章\小球弹跳.fla)。

◆ 图1-18
本实例制作的动画效果非常简单,并提前使用了一些制作Flash动画的基本操作,如果读者有什么不明白的地方,可以查看本书相关章节
其具体操作步骤如下。
STEP 01. 启动程序。选择“开始/所有程序/Adobe Design Premium CS3/Adobe Flash CS3 Professional”命令。
STEP 02. 选择选项。进入欢迎界面,在“新建”栏中选择“Flash文件(ActionScript 3.0)”选项,如图1-19所示。

◆ 图1-19
STEP 03. 选择工具。进入工作界面,在“工具”面板中单击“矩形工具” 并按住鼠标左键不放,在弹出的下拉列表中选择“椭圆工具”
并按住鼠标左键不放,在弹出的下拉列表中选择“椭圆工具” ,如图1-20所示。此时原来“矩形工具”
,如图1-20所示。此时原来“矩形工具” 的位置将显示“椭圆工具”
的位置将显示“椭圆工具” 。
。

◆ 图1-20
STEP 04. 设置颜色。在“属性”面板中单击“填充颜色”按钮 ,打开颜色选择器,在其中选择最下排第3个颜色选项,如图1-21所示。
,打开颜色选择器,在其中选择最下排第3个颜色选项,如图1-21所示。

◆ 图1-21
STEP 05. 绘制小球。移动鼠标光标到场景中,按住鼠标左键不放进行拖动,到合适大小时松开鼠标左键,绘制一个如图1-22所示的圆作为小球。

◆ 图1-22
STEP 06. 插入关键帧。在时间轴中的数字“10”下的白色区域单击鼠标右键,在弹出的快捷菜单中选择“插入关键帧”命令,如图1-23所示,在第10帧插入关键帧。

◆ 图1-23
STEP 07. 移动小球。在“工具”面板中选择“选择工具” ,移动鼠标光标到小球位置上,鼠标光标变为
,移动鼠标光标到小球位置上,鼠标光标变为 形状,按住鼠标左键不放拖动小球,移动小球到场景下方,如图1-24所示。
形状,按住鼠标左键不放拖动小球,移动小球到场景下方,如图1-24所示。

◆ 图1-24
STEP 08. 插入关键帧。在时间轴的第20帧插入关键帧,移动小球到图1-25所示的位置。

◆ 图1-25
STEP 09. 创建补间动画。在时间轴中的第1~10帧之间的任意一帧上单击鼠标右键,在弹出的快捷菜单中选择“创建补间动画”命令,如图1-26所示,创建第1~10帧间的动画补间动画。用同样的方法在第10~20帧间创建动画补间动画。

◆ 图1-26
STEP 10. 播放动画。按【Enter】键播放动画,可看到刚刚制作的动画效果,如图1-27所示,此时时间轴中有一条播放线(即播放头),显示出播放进度。

◆ 图1-27
STEP 11. 保存动画。按【Ctrl+S】组合键打开“另存为”对话框,在下方的“文件名”文本框中输入“小球弹跳”,单击 按钮,如图1-28所示。
按钮,如图1-28所示。

◆ 图1-28
STEP 12. 测试动画效果。按【Ctrl+Enter】组合键测试动画,在打开的窗口中可看到动画的播放效果,如图1-18所示。