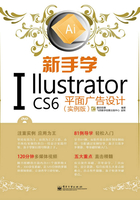
实例03 狂欢节标志的VI基础应用

△ 素材
本例主要介绍了“钢笔工具”、“矩形工具”、“椭圆工具”、“直线段工具”等的基本使用方法,又结合了“渐变工具”等绘制出此款欢快、活泼的标志。

▲ 最终效果
操作步骤
1 新建文件
执行菜单“文件”|“新建”命令(或按【Ctrl+N】快捷键),设置弹出的“新建”命令对话框,单击“确定”按钮即可创建一个新的空白文档,如图所示。

2 绘制矩形
使用“椭圆工具” 在画面中间绘制一个椭圆形,设置填充色为蓝色,无描边色,旋转至合适角度,如图所示。
在画面中间绘制一个椭圆形,设置填充色为蓝色,无描边色,旋转至合适角度,如图所示。

3 复制图形
再绘制一个椭圆形,设置填充色为黑色,调整至合适大小,然后使用“选择工具” ,按住【Shift】键加选上一步绘制的蓝色椭圆形,调出“路径查找器”面板,单击“差集”
,按住【Shift】键加选上一步绘制的蓝色椭圆形,调出“路径查找器”面板,单击“差集” 按钮,调整填充色为蓝色,如图所示。
按钮,调整填充色为蓝色,如图所示。

4 复制图形
使用“选择工具” 选中上一步绘制的椭圆形,按住【Alt】键向下复制一个相同的图形,如图所示。
选中上一步绘制的椭圆形,按住【Alt】键向下复制一个相同的图形,如图所示。

5 绘制图形
使用“钢笔工具” 在前面绘制的椭圆形下方绘制多个曲线图形,设置填充色为蓝色,绘制出手鼓的外形,如图所示。
在前面绘制的椭圆形下方绘制多个曲线图形,设置填充色为蓝色,绘制出手鼓的外形,如图所示。

6 绘制图形
使用“钢笔工具” 在手鼓侧边缘绘制多个不规则图形,调出“渐变”面板,双击“渐变滑块”,在弹出的面板中调整颜色,按【Ctrl+[】快捷键,向下调整图形层次至蓝色图形下层,如图所示。
在手鼓侧边缘绘制多个不规则图形,调出“渐变”面板,双击“渐变滑块”,在弹出的面板中调整颜色,按【Ctrl+[】快捷键,向下调整图形层次至蓝色图形下层,如图所示。

7 绘制图形
使用“钢笔工具” 在手鼓顶面和侧面绘制多个不规则图形,分别设置合适的渐变颜色,按【Ctrl+[】快捷键,向下调整图形层次至蓝色图形下层,如图所示。
在手鼓顶面和侧面绘制多个不规则图形,分别设置合适的渐变颜色,按【Ctrl+[】快捷键,向下调整图形层次至蓝色图形下层,如图所示。

8 输入文字
使用“文字工具” 在手鼓下方单击输入所需文字,设置填充色为黑色,在“工具选项栏”设置合适的字体和字号参数,如图所示。
在手鼓下方单击输入所需文字,设置填充色为黑色,在“工具选项栏”设置合适的字体和字号参数,如图所示。

9 调整图形
选中上一步输入的文字,按【Ctrl+Shift+O】快捷键,将文字转换为曲线填充形状,使用“直接选择工具” ,分别选中每个文字的锚点调整字体的形状,然后将文字全部选中,按【Ctrl+C】快捷键复制图像,再按【Ctrl+B】快捷键,执行“贴在后面”命令,设置复制文字的填充色为深绿色,然后向下轻微移动,如图所示。
,分别选中每个文字的锚点调整字体的形状,然后将文字全部选中,按【Ctrl+C】快捷键复制图像,再按【Ctrl+B】快捷键,执行“贴在后面”命令,设置复制文字的填充色为深绿色,然后向下轻微移动,如图所示。

10 绘制图形
使用“钢笔工具” 绘制出标志的其他文字,分别设置合适的填充颜色,然后分别选中蓝色和橘黄色两组文字,复制一组,调整填充颜色,绘制出文字阴影效果,如图所示。
绘制出标志的其他文字,分别设置合适的填充颜色,然后分别选中蓝色和橘黄色两组文字,复制一组,调整填充颜色,绘制出文字阴影效果,如图所示。

11 绘制图形
使用“星形工具” 在画面任意位置单击,在弹出的对话框中设置参数,单击“确定”按钮,绘制一个多角星,设置填充色为白色,使用“直接选择工具”
在画面任意位置单击,在弹出的对话框中设置参数,单击“确定”按钮,绘制一个多角星,设置填充色为白色,使用“直接选择工具” ,选中多角星的锚点,调整至合适形状,如图所示。
,选中多角星的锚点,调整至合适形状,如图所示。

12 绘制图形
使用“钢笔工具” 在上一步绘制的多角星中间绘制一个曲线图形,设置填充色为橘黄色,然后加选下方的多角星,复制一组到另一组字母上方,调整填充颜色,如图所示。
在上一步绘制的多角星中间绘制一个曲线图形,设置填充色为橘黄色,然后加选下方的多角星,复制一组到另一组字母上方,调整填充颜色,如图所示。

13 输入文字
使用“文字工具” 输入标志的其他文字,设置填充色为蓝色,在“工具选项栏”设置合适的字体和字号参数,如图所示。
输入标志的其他文字,设置填充色为蓝色,在“工具选项栏”设置合适的字体和字号参数,如图所示。

14 绘制图形
使用“矩形工具” 在画面右上角绘制一个矩形,设置填充色为绿色,然后使用“直线段工具”
在画面右上角绘制一个矩形,设置填充色为绿色,然后使用“直线段工具” ,按住【Shift】键在矩形左方绘制一条直线,设置描边色为灰色,在“工具选项栏”设置描边参数,如图所示。
,按住【Shift】键在矩形左方绘制一条直线,设置描边色为灰色,在“工具选项栏”设置描边参数,如图所示。

15 绘制图形
使用“椭圆工具” ,按住【Shift】键在上一步绘制的直线左方绘制一个小的正圆形,调出“渐变”面板,设置渐变类型,双击“渐变滑块”,在弹出的面板中调整颜色,如图所示。
,按住【Shift】键在上一步绘制的直线左方绘制一个小的正圆形,调出“渐变”面板,设置渐变类型,双击“渐变滑块”,在弹出的面板中调整颜色,如图所示。

16 复制图形
使用“选择工具” 选中前面绘制好的标志,按住【Alt】键复制一组到画面上方,调整文字与标志的组合方式为左右排列,移动到上一步绘制的正圆形左方,调整至合适大小,如图所示。
选中前面绘制好的标志,按住【Alt】键复制一组到画面上方,调整文字与标志的组合方式为左右排列,移动到上一步绘制的正圆形左方,调整至合适大小,如图所示。

17 绘制路径
使用“钢笔工具” ,按住【Shift】键绘制一条与手鼓标志高度相同的一条线段,设置描边色为红色,在“工具选项栏”设置描边参数,然后将此线段复制到下方文字位置,调整合适高度,如图所示。
,按住【Shift】键绘制一条与手鼓标志高度相同的一条线段,设置描边色为红色,在“工具选项栏”设置描边参数,然后将此线段复制到下方文字位置,调整合适高度,如图所示。

18 绘制图形
选中前面绘制好的标志图形,复制一组到画面下方,使用“直线段工具” ,按住【Shift】键绘制一条垂直的线段,然后向旁边复制一条,按【Ctrl+D】快捷键,多次执行相同的复制命令,绘制多条等距的线段,使用相同的方法绘制出水平的线段,然后使用“文字工具”
,按住【Shift】键绘制一条垂直的线段,然后向旁边复制一条,按【Ctrl+D】快捷键,多次执行相同的复制命令,绘制多条等距的线段,使用相同的方法绘制出水平的线段,然后使用“文字工具” 标注出线段比例,再绘制出箭头形状和左下角的正方形,如图所示。
标注出线段比例,再绘制出箭头形状和左下角的正方形,如图所示。

19 复制图形
选中上一步绘制好的网格图,复制一组到画面右方,选择左右排列的手鼓标志图形,复制一组到网格图上方,调整至合适大小,如图所示。

20 绘制图形
选中上下排列的标志图形,复制一组到画面下方,使用“矩形工具” 绘制一个矩形,然后将其复制多个,将每个矩形分别填充为标志中用到的颜色参数,如图所示。
绘制一个矩形,然后将其复制多个,将每个矩形分别填充为标志中用到的颜色参数,如图所示。

21 输入文字
使用“文字工具” 在上一步绘制的矩形下方单击输入对应颜色的cmyk颜色参数,如图所示。
在上一步绘制的矩形下方单击输入对应颜色的cmyk颜色参数,如图所示。

22 最终效果
使用“文字工具” 输入画面中的其他文字,设置填充色为黑色,在“工具选项栏”分别设置合适的字体和字号参数,最终效果如图所示。
输入画面中的其他文字,设置填充色为黑色,在“工具选项栏”分别设置合适的字体和字号参数,最终效果如图所示。
