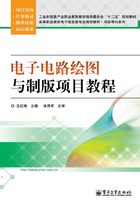
1.2 学习步骤
1.新建设计数据库文件(.DDB)
(1)双击Protel 99 SE图标,进入Protel 99 SE的“Design Explorer”界面,如图1-2所示。

图1-2 启动“Design Explorer”界面
(2)建立设计数据库。在“Design Explorer”界面中执行“File”→“New”菜单命令,弹出“New Design Database”对话框,该对话框的说明如图1-3所示。

图1-3 建立设计数据库
(注意:如要设置密码必须要记住,单击【Browse】按钮选择保存.DDB数据库文件的路径,单击【OK】按钮)。
(3)设置密码。在“New Design Database”对话框中选择“Password”项,如需设置密码,选择“Yes”,输入密码并确认。单击【OK】按钮保存设置的密码,如图1-4所示。

图1-4 设置数据库密码
(4)建立的设计数据库界面如图1-5所示。

图1-5 建立的设计数据库界面
2.新建原理图文件
(1)在左侧视图窗口中展开MyDesign.ddb目录树,打开“Documents”文件夹,如图1-6所示。

图1-6 打开Documents文件夹
(2)在窗口的空白处单击鼠标右键,在弹出的快捷菜单中选择“New”命令进入新文档建立对话框,如图1-7所示。

图1-7 新文档建立对话框
新建文档的图标及类型说明如表1-2所示。
表1-2 新建文档的图标及类型说明

(3)选择Schematic Document 图标,单击【OK】按钮进入原理图编辑界面。系统将自动生成原理图文件名:Sheet1.sch,此时在新建的文件名上移动光标可以更改文件名为自己设计的名字。注意:必须是在没有进入原理图编辑环境的情况下才能更改文件名。新建的原理图文档如图1-8所示。
图标,单击【OK】按钮进入原理图编辑界面。系统将自动生成原理图文件名:Sheet1.sch,此时在新建的文件名上移动光标可以更改文件名为自己设计的名字。注意:必须是在没有进入原理图编辑环境的情况下才能更改文件名。新建的原理图文档如图1-8所示。

图1-8 新建的原理图文档
(4)双击新建的原理图文档,进入原理图编辑环境,默认状态界面上有两个工具栏:WireingTools和Drawing Tools,如图1-9所示。

图1-9 进入原理图编辑环境
3.加载原理图元件库
(1)在Design Explore管理器中选择“BrowseSch”选项卡。
(2)在“Browse”下面的下拉列表框中选择“Libraries”。
(3)单击【Add/Remove】按钮,弹出“Change Library FileList”对话框,如图1-10所示。

图1-10 选择添加原理图元件库
(4)在存放SCH原理图元件库的路径下,选择所需元件库文件名“Miscellaneous Devices.ddb”,单击【Add】按钮,选择“Sim.ddb”,单击【Add】按钮,则所选元件库文件名出现在“Selected Files”中,单击【OK】按钮,库文件加载完成。
(5)重复上述步骤可加载多个元件库,不用的库要先选中,再单击【Remove】→【OK】按钮及时移除,以免影响软件的运行速度。
4.放置元件
(1)在原理图编辑界面的空白处单击鼠标右键,调出其快捷菜单,选择“Place Part”命令,打开“Place Part”视图对话框,如图1-11所示。

图1-11 放置原理图元件对话框
Lib Ref:元件在库中的名称;
Designatoer:元件序号;
Part Type:元件标注名称或标注;
Footprint:元件封装。
(2)在“Place Part”对话框中依次输入元件的各属性值后单击【OK】按钮。此时光标变成“十”字形,且元件符号处于浮动状态,可按空格键旋转元件的方向、按【X】键使元件水平翻转、按【Y】键使元件垂直翻转,按【Tab】键可编辑元件属性。
(3)单击左键放置元件。按【Page Up】键和【Page Down】键可以对图面进行放大和缩小。放置所有元件,元件放置后可选中某一元件并双击左键调出其属性设置对话框,如图1-12所示,编辑属性,调整元件位置完成原理图布局,如图1-13所示。

图1-12 元件属性设置对话框

图1-13 放置完成电源电路原理图元件
5.绘制导线
(1)单击Wiring Tools工具栏中的 图标,光标变成“十”字形,在导线的起点和终点处分别单击左键确定两个端点,然后右键单击,则完成了一段导线的绘制。
图标,光标变成“十”字形,在导线的起点和终点处分别单击左键确定两个端点,然后右键单击,则完成了一段导线的绘制。
(2)此时仍为导线绘制状态,将光标移到新导线的起点,按前面的步骤绘制另一条导线,最后右键单击两次,退出绘制状态。绘制好的导线图如图1-14所示。

图1-14 绘制好的导线图
(注意:Wiring Tools里的画线命令画出来的线具有电气属性,也就是具有导线连接的性质,而Drawing Tools里的画线命令画出来的线只是用来画图形,起到增加图面美观的效果。Wiring Tools里的画线按钮和菜单命令“Place”→“Wire”是一样的。)
6.放置电源接地符号
(1)单击Wiring Tools工具栏中的 图标。此时光标变成“十”字形,电源/接地符号处于浮动状态,与光标一起移动。
图标。此时光标变成“十”字形,电源/接地符号处于浮动状态,与光标一起移动。
(2)如果符号形状不符合要求,可按【Tab】键弹出电源端口属性对话框进行设置,如图1-15所示。

图1-15 设置电源端口属性对话框
(3)电源符号的显示形式如图1-16所示。

图1-16 电源符号的显示形式
(4)在电源符号处于浮动状态时,可按空格键旋转方向,按【X】键水平翻转,按【Y】键垂直翻转,最后单击左键放置电源符号后,单击鼠标右键退出放置状态。放置好电源符号的原理图如图1-17所示。

图1-17 放置电源符号完成原理图
7.整理原理图文档存盘退出
(1)第一种方法:执行“File”→“Save”菜单命令或单击工具栏的 按钮,可保存当前打开的文件。
按钮,可保存当前打开的文件。
(2)第二种方法:执行“File”→“SaveAs(另存为)”菜单命令,其功能是将当前打开的文件更名保存为另一个新文件。系统弹出一个“SaveAs”对话框,如图1-18所示,在“Name”文本框中输入新的文件名,现图中Name文本框中的名字为系统默认名;在“Format”下拉列表框中,选择文件的格式,最后单击【OK】按钮,完成保存操作。

图1-18 “SaveAs”对话框
(3)第三种方法:执行“File”→“SaveA11”菜单命令,将保存当前打开的所有文件。