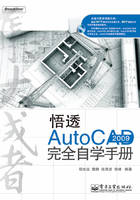
1.1.2 AutoCAD 2009有哪些新增功能
AutoCAD 2009相对于旧版本又新增和完善了部分功能,突出用户的控制,主要有:增加或增强了获得信息、用户界面、动作录制器、查看工具、地理位置、DWFx文件、图层特性管理器等功能。
下面对AutoCAD 2009新增功能进行简要的介绍。
1. 获得信息
增强了“通信中心”的功能,可以完成设置管理员频道、指定要显示的频道、设置气泡式通知、添加RSS提要、接受新消息通知、访问常用工具等。
2. 用户界面
➢ 快速访问常用工具:新增了快速访问工具栏,用于存储经常访问的命令,此功能将在第1.3.1节中详细介绍。
➢ 工作空间:工作空间是由分组组织的菜单、工具栏、选项板和功能区控制板组成的,用户可以针对任务选择绘图环境。此功能将在第1.3.4节中详细介绍。
➢ 菜单浏览器:用来进行菜单操作和实时搜索菜单。单击界面左上角的菜单浏览器可以显示出菜单栏中的所有菜单,此功能将在第1.3.1节中详细介绍。
➢ 功能区:用户可以通过“用户自定义界面”(CUI)修改现有功能区面板上的命令和控件,也可以创建要显示在功能区上的面板。“自定义用户界面”编辑器如图1-3所示。

图1-3 自定义用户界面
➢ 快捷特征工具:通过此功能用户可以随时随地选择对象,对其属性进行查询或修改。如图1-4所示,选择直线后便可以通过快捷特征工具查询或修改此直线的属性。

图1-4 快捷特征工具
注意:快捷特征工具栏中,不是所有对象在图形编辑过程中都支持快捷特征功能的,而是需要用户进行设置,在如图1-3所示的“自定义用户界面”对话框中,单击“编辑对象类型”按钮,将弹出如图1-5所示的对话框,只有在此“编辑对象类型列表”中选定的对象才能使用快捷特征工具进行查询/修改其属性。

图1-5 编辑对象类型列表
➢ 快速查看图形布局/快速查看图形:“快速查看图形布局”和“快速查看图形”按钮位于状态栏,如图1-6所示。

图1-6 快速查看图形布局和快速查看图形
➢ “快速查看布局”可以预览当前图形的模型空间和布局,并可以在其间进行切换,如图1-7所示。

图1-7 快速查看图形布局
对于“快速查看图形”,以两个级别的结构预览所有打开的图形和图形中的布局,并在其间进行切换,如图1-8所示。

图1-8 快速查看图形
3. 动作录制器
新增了动作记录器,如图1-9所示。用户可以使用动作记录器录制动作宏,能够轻松快捷地录制操作过程,将录制的命令保存至动作宏中,可以多次重复使用。

图1-9 动作记录器
“动作记录器”可以录制命令行、工具栏、下拉菜单、属性窗口、层属性管理器和工具面板。
在录制的过程中,十字光标如图1-9左边图所示,录制完成后将弹出“动作宏”对话框,如图1-10所示,设置录制的动作宏的名称,默认的动作宏的名称为“ActMacro001”,用户可以自行设定名称,扩展名为“.ACTM”,也可在此对话框中附加说明。

图1-10 “动作宏”对话框
录制完成后,可以通过如图1-9所示中“播放”按钮来测试保存的动作宏。单击“动作记录器”面板右下角的按钮展开“动作树”列表,查看或编辑动作宏。
4. 查看工具
➢ SteeringWheels(控制盘):是划分为不同部分的追踪菜单,每一部分称为按钮,每个按钮代表一种导航工具。用户可以通过单一部分访问不同的二维和三维导航工具,以不同方式平移、缩放或操作模型的当前视图,如图1-11所示。

图1-11 控制盘
➢ ShowMotion:提供可用于创建和播放电影式相机动画的屏幕显示,如图1-12所示。这些动画可用于演示或在设计中导航,用户可以录制多种类型的视图(称为快照),随后可对这些视图进行更改或按序列放置。每种类型都是唯一的。

图1-12 ShowMotion
➢ ViewCube(3D导航立方体):提供了模型当前方向的直观反馈。ViewCube可以帮助用户调整模型的视点。ViewCube所显示的方向基于模型WCS的北向,如图1-13所示。

图1-13 3D导航立方体
5. 地理位置
地理位置可以以实际坐标(X、Y和Z)表示的特定位置参考嵌入到图形中,如图1-14所示。用户即可发送地理参照图形以供审阅。

图1-14 设置地理位置
6. DWFx
DWFx(DWF技术的未来)基于由Microsoft提供的XML图纸规格(XPS)格式。使用DWFx驱动程序可以:
➢ 从“打印”、“发布”和“图纸集管理器”对话框中创建单页DWFx文件;
➢ 从“发布”和“图纸集管理器”对话框中创建多页DWFx文件;
➢ 将以下原数据发布到DWFx文件:基本图形特性、图层数据、块属性数据。
7. 增强图层特性管理器
通过图层特性管理器,用户可以实时查看图层特性的更改,如图1-15所示。当更换文档时,图层特性管理器也随之更新,显示当前文档的图层特性状态和选定的过滤器。

图1-15 图层特性管理器