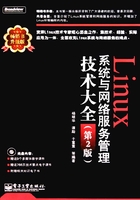
3.2 使用GNOME
GNOME是GNU Network Object Model Environment的缩写,是基于GPL的完全开放的软件,在GNU许可下进行发布。除了Red Hat Enterprise Linux平台 ,GNOME在FreeBSD、MacOS X及Solarix等平台上都有广泛的应用。GNOME是一个相当友好的桌面环境,包括面板、桌面,以及一系列的桌面工具和应用程序,可以帮助用户比较容易地使用和配置计算机。用户可以随心所欲地定制自己的桌面,还可以完全在图形环境下完成对Linux主机的配置。近年来,Red Hat给予了GNOME强大的支持,GNOME也是Red Hat Enterprise Linux的默认选择。
3.2.1 进入GNOME桌面
GNOME具备所有传统操作系统桌面的功能,用户可以像在Windows中使用桌面环境一样使用GNOME桌面。例如,可以将文件、程序和目录直接拖放到桌面上。
Metacity是GNOME默认的窗口管理器,通过GNOME的首选项可以改变Metacity的主题、颜色和窗口装饰等元素。Metacity的创始人称Metacity为 "boring windows manager for the adult in you" 。GNOME桌面如图3.1所示。

图3.1 GNOME桌面
Metacity可以协助用户高效地完成复杂的窗口操作。Metacity窗口操作快捷键及其说明如表3.1所示。
默认的GNOME桌面有一个用户主文件夹图标、一个计算机图标和一个回收站图标。
表3.1 窗口操作快捷键及其说明

1.用户主文件夹
在桌面上双击用户主文件夹图标(例如,"root的主文件夹”或 "teacher的主文件夹”,这里的用户名由登录用户名决定),将打开Nautilus文件管理器窗口(GNOME中默认的文件管理器是Nautilus,若使用的是KDE则默认为Konqueror),显示用户主目录里面的内容,类似于Windows桌面上的“我的文档”文件夹,如图3.2所示。
单击最小化窗口按钮(窗口标题栏右方第一个按钮)可以最小化当前窗口到窗口面板。单击桌面面板中最小化的窗口可以将其恢复到桌面。单击最大化窗口按钮(窗口标题栏右方第二个按钮)可将窗口扩展到整个桌面。双击标题栏也可以实现窗口的最大化。单击“×”按钮可以关闭窗口。利用Nautilus文件管理器窗口可以完成如下一些工作。
 创建文件夹:通过单击【文件】|【创建文件夹】,然后输入文件夹的名称可创建一个新的文件夹,系统默认的文件夹名称为“未命名的文件夹”。也可在窗口空白区单击鼠标右键,在弹出的快捷菜单中选择【创建文件夹】。
创建文件夹:通过单击【文件】|【创建文件夹】,然后输入文件夹的名称可创建一个新的文件夹,系统默认的文件夹名称为“未命名的文件夹”。也可在窗口空白区单击鼠标右键,在弹出的快捷菜单中选择【创建文件夹】。

图3.2 root的主文件夹窗口
 打开一个文件夹:要打开计算机中的另一个文件夹,通过单击【文件】|【打开位置】,然后输入目录名,可以打开该文件夹。如果当前目录中有子文件夹,只需要双击该文件夹即可进入该子文件夹。如果需要返回上一级文件夹,只须在窗口左下角单击当前目录名,然后从弹出的菜单中选择返回的更高一级的文件夹即可。
打开一个文件夹:要打开计算机中的另一个文件夹,通过单击【文件】|【打开位置】,然后输入目录名,可以打开该文件夹。如果当前目录中有子文件夹,只需要双击该文件夹即可进入该子文件夹。如果需要返回上一级文件夹,只须在窗口左下角单击当前目录名,然后从弹出的菜单中选择返回的更高一级的文件夹即可。
 打开方式:在目录中的任何一个文件图标上单击鼠标右键,如果该文件是文本文件,可以在弹出的快捷菜单中选择【用文本编辑器打开】,系统默认调用gedit打开该文件。如果是非文本文件,可以在弹出的快捷菜单中选择【使用其他程序打开】,此时会弹出【打开方式】对话框,如图3.3所示。从列表框中选择一个应用程序,单击【打开】按钮即可。
打开方式:在目录中的任何一个文件图标上单击鼠标右键,如果该文件是文本文件,可以在弹出的快捷菜单中选择【用文本编辑器打开】,系统默认调用gedit打开该文件。如果是非文本文件,可以在弹出的快捷菜单中选择【使用其他程序打开】,此时会弹出【打开方式】对话框,如图3.3所示。从列表框中选择一个应用程序,单击【打开】按钮即可。
 更改背景:选择【编辑】菜单,单击【背景和徽标】,在弹出的【背景和徽标】对话框中选择需要的图案和颜色,然后用拖放的方式(按下鼠标左键并且拖动)将选定的图案和颜色拖放到文件夹窗口即可为其更改背景。更改背景后的用户主文件夹如图3.4所示。
更改背景:选择【编辑】菜单,单击【背景和徽标】,在弹出的【背景和徽标】对话框中选择需要的图案和颜色,然后用拖放的方式(按下鼠标左键并且拖动)将选定的图案和颜色拖放到文件夹窗口即可为其更改背景。更改背景后的用户主文件夹如图3.4所示。

图3.3 打开方式选择

图3.4 更改背景后的用户主文件夹
 组织文件:出于数据安全的需要,用户的个人数据(包括用户文档、音乐、录像或从数码相机中下载的照片)应尽量保存在用户自己的主目录或其下面的子目录中。由于用户的主目录是不能被除了根用户以外的其他用户访问的,因此可以有效地保护用户的数据。对已建立的文件或文件夹,可以利用删除、移动和重命名等操作进行重新组织,具体操作步骤如表3.2所示。
组织文件:出于数据安全的需要,用户的个人数据(包括用户文档、音乐、录像或从数码相机中下载的照片)应尽量保存在用户自己的主目录或其下面的子目录中。由于用户的主目录是不能被除了根用户以外的其他用户访问的,因此可以有效地保护用户的数据。对已建立的文件或文件夹,可以利用删除、移动和重命名等操作进行重新组织,具体操作步骤如表3.2所示。
表3.2 Nautilus文件操作及其步骤

2.打开“计算机”文件夹
双击“计算机”图标,可以进入如图3.5所示【计算机】窗口。
其中包含软盘驱动器、CD-ROM/DVD-ROM驱动器、文件系统和网络四个图标。双击图标可以打开对应的选项。
3.虚拟桌面
GNOME在默认环境下,提供了4个虚拟桌面(也称工作区)。用户通过单击面板上的“切换区域”,可以在各个虚拟桌面之间切换。虚拟桌面为用户同时处理多个程序提供了一种更好的组织方式。用户在每个虚拟桌面上都可以运行若干程序,而且各桌面之间不会互相干扰。
4.桌面快捷菜单
在GNOME桌面上的空白区域单击鼠标右键会弹出桌面快捷菜单,如图3.6所示。其中各选项及其说明如表3.3所示。

图3.5 【计算机】窗口
表3.3 桌面快捷菜单选项及其说明

5.桌面背景设置
在桌面空白处单击鼠标右键,并在弹出的快捷菜单中选择【更改桌面背景】选项,弹出如图3.7所示【桌面背景首选项】对话框。也可以在面板的【系统】菜单中,选择【首选项】,然后单击【桌面背景】打开【桌面背景首选项】对话框。

图3.6 桌面快捷菜单

图3.7 桌面背景设置
可以在桌面壁纸列表框中选择一幅图像作为背景。单击【添加壁纸】按钮,可以从其他路径添加新的背景图像。也可将图像文件直接拖放到桌面壁纸列表框中。选择【样式】,可以设定壁纸的显示方式:平铺、居中或缩放。单击【桌面颜色】可以在色盘中对桌面的颜色进行选择。通常情况下桌面壁纸覆盖在桌面上,用户看不到桌面颜色。当没有指定桌面壁纸时,则会显示桌面颜色。
3.2.2 GNOME面板
大多数用户使用屏幕顶端和底端的面板来组织桌面,这些面板提供了更直观的方式。Red Hat Enterprise Linux 5默认的GNOME面板位于桌面上方,用鼠标左键拖动面板的空白区域可以将面板停靠在上下左右任意位置。GNOME面板如图3.8所示。
GNOME面板包括【应用程序】、【位置】和【系统】三个菜单,一个浏览器快速按钮。【应用程序】菜单包括附件、编程、系统工具、影音、图像和Internet子菜单。使用【位置】菜单则可以进入用户主文件夹、计算机文件夹,可以打开CD/DVD刻录程序,还可以搜索文件。选择其中的【连接到服务器】选项,可以通过SSH(远程登录)、FTP(文件传输)、Windows共享(文件和打印共享)和WebDAV (HTTPS)建立与网络服务器的连接。【系统】菜单中包括首选项、文档和管理等子菜单。单击浏览器按钮,系统会启动Mozallia Firefox。

图3.8 GNOME面板
在面板的空白处单击鼠标右键,将弹出面板快捷菜单,如图3.8所示。菜单中各选项的功能如下。
 添加到面板:可以在面板中添加菜单、启动器、抽屉、按钮或小程序。
添加到面板:可以在面板中添加菜单、启动器、抽屉、按钮或小程序。
 属性:更改面板的大小、位置、背景颜色,以及选择是否自动隐藏。
属性:更改面板的大小、位置、背景颜色,以及选择是否自动隐藏。
 删除该面板:可以删除当前选定的面板。
删除该面板:可以删除当前选定的面板。
 新建面板:可以在桌面的多处位置增加多种样式的面板。
新建面板:可以在桌面的多处位置增加多种样式的面板。
 帮助:启动帮助程序。
帮助:启动帮助程序。
 关于面板:显示面板程序的版本和版权信息。
关于面板:显示面板程序的版本和版权信息。
通过面板快捷菜单中的【添加到面板】选项,可以将小型的GNOME应用程序(也称applet小程序)添加到面板中,使其在面板中运行。这些小程序通常用于不断显示更新的信息或一些有趣的动画,例如Geyes(能够跟随鼠标的眼睛)、游动的小鱼、天气预报和股票行情指示等。如图3.9所示,从左到右添加的小程序依次为Geyes、系统监视器、字典、天气预报、挂起和游动的小鱼。
通过面板快捷菜单中的【新建面板】选项可以在桌面四周添加多个面板。新建面板与原面板具有相同的功能。如图3.10所示,在新面板(下部)中添加了几个小程序。

图3.9 在面板上添加小程序

图3.10 添加新面板
如果面板上的小程序过多,会占用大量面板空间。为此可以在面板中添加“抽屉”,将多个小程序或应用程序启动器归入抽屉中。
在面板快捷菜单中选择【添加到面板】,然后选择添加抽屉小程序。添加完毕后,在【抽屉】图标上单击鼠标右键,并在弹出的菜单中选择【添加到抽屉】,然后就可以在弹出的对话框中选择放入抽屉的小程序或启动程序。抽屉可以嵌套,即可将一个抽屉放入另一个抽屉,如图3.11所示。

图3.11 在面板中添加抽屉
3.2.3 GNOME命令行模式
虽然以GNOME和KDE为代表的图形环境近几年取得了极大的成功,但Linux下的命令行模式以其快捷高效的优点依然被广泛使用。Linux环境下几乎所有的任务都可以在字符终端的命令行模式下完成。在GNOME环境中进入命令行模式有两种方法:
 在桌面上单击鼠标右键,然后在弹出的桌面快捷菜单中选择【打开终端】。
在桌面上单击鼠标右键,然后在弹出的桌面快捷菜单中选择【打开终端】。
 在【应用程序】菜单中选择【附件】,然后选择【终端】。
在【应用程序】菜单中选择【附件】,然后选择【终端】。
可以直接在打开的终端窗口提示符下输入命令,按Enter键命令将被执行。例如,显示全年的日历,可以输入命令 "cal -y" ,终端窗口如图3.12所示。

图3.12 在GNOME环境下打开终端窗口
3.2.4 输入法设置
面向桌面的应用必须解决多输入法录入的问题。在Red Hat Enterprise Linux 5中系统自带了一款国内开发的智能通用输入法平台SCIM (Smart Common Input Method Platform 1.4.0)。其中集成了智能拼音、五笔字型、自然码、二笔输入法、二笔青松输入法、仓颉、大易、注音、港式广东话、广东拼音和笔顺五码等多种输入法。在面板中打开【系统】菜单,选择【首选项】,然后在级联菜单中选择【更多首选项】,最后选择【输入法】,可以打开【SCIM输入法设置】窗口,如图3.13所示。
其中【输入法引擎】|【全局设置】中列出了系统已经安装的输入法,用户可以根据需要选择激活的输入法。在【智能拼音】|【拼音】选项卡中可以设置模糊音,适合于带有地方口音的用户使用,如图3.14所示。

图3.13 【SCIM输入法设置】窗口

图3.14 设置模糊音
SCIM中设置了与Windows中类似的热键,如表3.4所示。
表3.4 SCIM输入法热键

按Ctrl+space组合键可以关闭或激活SCIM输入法工具条。SCIM输入法工具条如图3.15所示。

图3.15 SCIM输入法工具条
3.2.5 屏幕分辨率和屏幕保护程序设置
如果需要改变屏幕的分辨率,可以在面板中选择【系统】菜单,然后选择【首选项】,在展开的子菜单中选择【屏幕分辨率】,打开如图3.16所示的【屏幕分辨率首选项】对话框。
可以在其中选择屏幕的分辨率和刷新率。一般而言,分辨率越高,刷新率越低,对CRT显示器来说,刷新率不宜低于75Hz。
在面板中选择【系统】菜单,然后选择【首选项】|【屏幕保护程序】,可以打开如图3.17所示的【屏幕保护程序首选项】对话框。
系统默认计算机空闲10分钟后启动屏幕保护程序,可以拖动滑块改变此设置。在屏幕保护主题【Screensaver theme】中选择一个屏幕保护程序,然后单击【Preview】按钮,可以进行预览。如果选择【Lock screen when screensaver is active】选项,则启动屏幕保护程序的同时,屏幕也将被锁定,只有正确输入口令才能重新使用系统。

图3.16 屏幕分辨率设置

图3.17 屏幕保护程序设置
3.2.6 声卡检测
为了检测系统安装的声卡,在面板中选择【系统】|【管理】,然后单击【声卡检测】选项,打开如图3.18所示【声音配置】对话框(如非根用户,打开对话框之前须通过验证)。
单击【声卡测试】选项卡,如果听到声音,说明声卡工作正常。拖动【音量设置】滑块,可以调节音量大小。如果系统安装了多块声卡,可以在【设置】选项卡中进行选择。在【系统】选项卡中可以重新加载声卡驱动程序。

图3.18 声卡配置
3.2.7 添加和删除软件包
在Red Hat Enterprise Linux 5中添加和删除软件包可以通过【软件包管理者】来实现。在面板【应用程序】菜单中选择【添加/删除软件】,可以打开【软件包管理者】对话框,如图3.19所示。

图3.19 添加和删除软件包
在【列表】选项卡中,可以对需要添加或删除的软件包进行选择。要删除的软件包只须去掉软件包前的“√”,要添加的软件包需要在前面加上“√”。单击【应用】按钮,系统会根据需要提示插入光盘,完成软件包的更新。
3.2.8 刻录光盘
可写光盘(包括CD/DVD)作为一种大容量、低成本、高可靠性的数据备份和归档介质,得到了越来越广泛的应用。一张普通的CD可以存储600~800MB的数据,而一张DVD可以存储多达4~8GB的数据。在Red Hat Enterprise Linux 5中,可以使用【CD/DVD创建者】对光盘进行刻录。
选择【位置】|【CD/DVD创建者】,可以打开【CD/DVD刻录】窗口,如图3.20所示。
通过拖放操作将需要刻录到光盘的文件或目录放入【CD/DVD刻录】窗口,单击【写入光盘】按钮即可完成刻录。
使用【CD/DVD创建者】也可以将选定的文件或目录制成ISO镜像文件。在图3.20中单击【写入光盘】按钮,弹出如图3.21所示的【写入光盘】对话框,在【将光盘写入】下拉列表框中选择【文件映像】,然后单击【写入】按钮,选择存放位置后即可生成ISO镜像文件。

图3.20 【CD/DVD刻录】窗口

图3.21 制作ISO镜像文件
3.2.9 搜索文件
在Red Hat Enterprise Linux 5中可以很容易地实现文件的查找。
(1)单击面板上的【位置】菜单,在菜单中选择【搜索文件】选项,系统会弹出【搜索文件】对话框,如图3.22所示。

图3.22 【搜索文件】对话框
(2)在【名称包含】文本框中输入待查找的文件名,并在【搜索文件夹】下拉列表框中选择搜索路径。
(3)单击【选择更多选项】按钮,对话框中会出现【可用选项】下拉列表框。在【可用选项】下拉列表框中选择搜索的条件,单击右侧的【添加】按钮,搜索条件将被添加。可以连续添加多个搜索条件,包括修改日期、文件大小、文件所属用户和所属用户组等。图3.22中接连添加了4个选项条件。单击选项条件右侧的【删除】按钮,可以将该选项条件删除。
(4)单击【查找】按钮,系统会对所输入的条件进行搜索,搜索结果将显示在【搜索结果】文本框中。
3.2.10 编辑菜单
在Red Hat Enterprise Linux 5中,GNOME面板默认包含【应用程序】、【位置】和【系统】三个菜单,每个菜单都包含若干选项。这些菜单项可以通过【菜单布局】重新进行组织。
(1)单击面板中的【系统】菜单,然后选择【首选项】|【更多首选项】,最后单击【菜单布局】,系统会弹出【菜单布局】对话框,如图3.23所示。

图3.23 编辑菜单
(2)在【菜单】列表框中选择需要编辑的菜单,在【项数】列表框中,通过复选框可选择包含的菜单项,其中“√”表示包含。通过单击右侧的【新建菜单】或【新建项目】按钮,可以添加新的菜单或应用程序。单击【新建分隔符】按钮可以在菜单中添加分隔符,利用分隔符可以对菜单项进行分类整理。单击【上移】或【下移】按钮可以调整菜单项的位置,也可以直接通过拖放操作完成位置调整。
(3)单击【关闭】按钮,完成菜单的编辑。
3.2.11 其他个性化设置
在GNOME中,除了上面所述的常用设置外,还包括其他一些个性化设置工具。表3.5列出了部分个性化设置工具及其操作要点。
表3.5 其他个性化设置工具及其操作要点


图3.24 设置字体

图3.25 设置键盘

图3.26 设置主题

图3.27 电源设置

图3.28 首选应用程序设置

图3.29 设置日期和时间
3.2.12 退出GNOME桌面
当用户需要退出GNOME桌面时,可以选择面板中的【系统】菜单,单击【注销】,系统会弹出系统注销对话框,如图3.30所示。如果用户在60秒内没有做出选择,则系统自动注销。
如果由于系统出错导致用户无法选择【注销】选项,可以采用下面的办法退出GNOME。

图3.30 系统注销对话框
 如果用户是通过在Shell下执行startx命令启动的桌面,可以按组合键Ctrl+Alt+Backspace注销X进程后,返回登录Shell;或者按Ctrl+Alt+F1组合键返回运行startx的终端,然后按Ctrl+C组合键结束桌面进程。
如果用户是通过在Shell下执行startx命令启动的桌面,可以按组合键Ctrl+Alt+Backspace注销X进程后,返回登录Shell;或者按Ctrl+Alt+F1组合键返回运行startx的终端,然后按Ctrl+C组合键结束桌面进程。
 如果用户是从图形登录界面启动的桌面环境,可以在终端窗口中查找gnome-session进程,终止该进程即可返回图形登录界面。通常利用命令“ps -aux | grep gnome-session”查找gnome-session进程的PID,然后再执行命令“kill -9 PID”注销该进程。
如果用户是从图形登录界面启动的桌面环境,可以在终端窗口中查找gnome-session进程,终止该进程即可返回图形登录界面。通常利用命令“ps -aux | grep gnome-session”查找gnome-session进程的PID,然后再执行命令“kill -9 PID”注销该进程。
 用户也可以选择【系统】菜单中的【关机】选项,完全关闭计算机。
用户也可以选择【系统】菜单中的【关机】选项,完全关闭计算机。