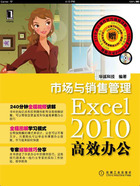
上QQ阅读APP看书,第一时间看更新
1.4.1 Excel 2010中的视图方式
Excel 2010提供了多种视图方式,如普通视图、页面视图、分页预览视图和全屏显示视图等。用户可以根据需要在不同的视图方式下查看表格,通常默认的视图方式为普通视图方式。
1.在普通视图下查看。普通视图是Excel默认的视图方式,如图1-91所示。
2.页面布局视图。在“视图”选项卡“工作簿视图”组中单击“页面布局”按钮即切换到页面视图,如图1-92所示。

图1-91 普通视图

图1-92 页面布局视图
3.分页预览视图。在“工作簿视图”组中单击“分页预览”按钮即切换到分页预览视图,如果是第一次使用该视图,屏幕上会弹出“欢迎使用‘分页预览’视图”提示对话框,如图1-93所示。
4.全屏显示视图。在“工作簿视图”组中单击“全屏显示”按钮即切换到全屏显示视图,如图1-94所示。

图1-93 分页预览视图

图1-94 全屏显示视图
POINT:在不同的视图方式之间快速切换
用户还可以单击Excel窗口状态栏底部的视图切换按钮 在普通视图、页面布局视图和分页预览视图3种方式之间切换。
在普通视图、页面布局视图和分页预览视图3种方式之间切换。